Mit The GIMP entwirft der Anwender wie ein Profi Grafiken, bearbeitet bereits vorhandene Bilder und erstellt ganze Multimedia-Präsentationen. In der Hauptsymbolleiste des Programms stehen alle Standardwerkzeuge wie Pinsel, Lupe und Schwamm einsatzbereit. Für Arbeiten an einem bestehenden Bild – etwa einem digitalen Foto oder einer gescannten Vorlage – stehen zig Filter bereit, mit denen sich die Qualität der Bilder deutlich erhöhen lässt.
Zusätzlich stellt The GIMP die Größe und Qualität der Bilder ein, schneidet Teile der Grafiken aus, verändert Ebenen und Kanäle sowie Helligkeit, Kontrast, Farbsättigung und Tonwerte oder animiert die Aufnahmen. Sollten das Ergebnis einmal nicht den Vorstellungen entsprechen, macht The GIMP die Arbeitsschritte einfach wieder rückgängig. Dabei ist ganz gleich, wie viele Grafiken gerade geöffnet sind. The GIMP speichert und konvertiert Bilder in fast allen bekannten Formaten, unter anderem in BMP, GIF, JPG, PCX, PNG, PS, TIF, TGA und XPM.
Hier könnt ihr euch Gimp runterladen!
www.gimp.org/
Da ich inzwischen einige Foren erstellt habe und diese ja immer auch wenigstens einen Banner benötigen, habe ich angefangen mich mit Gimp auseinander zu setzen.
Am Anfang kam mir Gimp furchtbar kompliziert vor und ich lies erstmal einige Tage verstreichen bis ich anfing mit Gimp Banner zu erstellen.
Im Folgenden möchte ich euch Zeigen, dass es eigentlich ganz einfach ist, wenn man weis wie es geht! ;-)
Banner erstellen mit Gimp
Als Erstes müsst ihr wissen, in welchem Format der Banner sein soll.
Ich werde hier die Maße 468 x 60px nutzen (kleine Banner um sie zu Werbezwecke in eine Website einzubinden)
Dann fangen wir mal und wählen die Größe des Banner aus.
Dazu gehen wir auf Datei => Neu
Hier haben wir jetzt die Möglichkeit die Größe auszuwählen.
Wie ich bereits sagte, unsere Größe hier ist 468 x 60 px.
Da diese nicht als Vorlage gespeichert ist, geben wir die Größe selbst ein.
Jetzt hat Gimp in dem gewählten Format einen leeren Banner erstellt, den es zu bearbeiten gilt.
Als erstes kümmern wir uns um den Hintergrund.
Dazu wählen wir uns eine Farbe aus und füllen den Hintergrund damit.
Wir klicken auf "Vorder- und Hintergrundfarben" damit sich das Fenster öffnet, in dem wir die Farbe auswählen.
Ich habe mich jetzt für einen Orangeton entschieden.
Wir klicken nun den Farbton an den wir haben möchten und klicken dann auf "OK".
Jetzt füllen wir den Banner mit dieser Farbe.
Wir klicken auf das Symbol mit dem Eimer um den Banner mit der ausgewählten Farbe zu füllen.
Jetzt klicken wir einfach nur auf den noch leeren Banner und so wird der Hintergrund gefüllt.
Jetzt sieht der Banner aber noch nach nichts aus.
Wir werden jetzt einen Farbverlauf einbringen, um dem Banner einen fliessenden Hintergrund zu geben.
Um das zu machen klicken wir auf das Symbol für den Farbverlauf.
Den Farbverlauf kann man verschieden einbringen. Vom rechts nach links oder um gekehrt, von oben nach unten oder auch diagonal.
Wir lassen die Farbe von rechts nach links verlaufen.
Noch eine kleine Information zwischendurch:
Der Farbverlauf ist immer 2 farbig, in unserem Beispiel ist 2. Farbe weiß – es kann aber auch jede beliebige andere Farbe genommen werden.
Wir setzen mit der Maus am rechten Rand des Banners an und halten die linke Maustaste gedrückt während wir die Maus zum Rand der linken Seite des Banners ziehen!
Nachdem wir nun einen farbigen Hintergrund haben, können wir einen Text rein bringen.
Dazu klicken wir auf das Symbol "A" für die Texteingabe.
Um das Fenster zur Texteingabe zu öffnen, klicken wir einmal kurz auf den Banner.
In dieses kleine Fenster geben wir unsere Text ein, der dann gleichzeitig auf dem Banner erscheint.
Jetzt schließen wir das Textfenster um den Text zu formatieren.
Da der Text so noch nicht besonders ausschaut, werden wir diesen nun ein wenig in Form bringen.
Ein Doppelklick auf das "A" öffnet sich das Fenster in dem wir die Schriftart und Schriftfarbe einstellen können.
Hier können wir nun die Schrift, die Größe der Schrift und die Schriftfarbe einstellen.
Zusätzlich kann man hier noch den Zeilenabstand und den Abstand zwischen den Buchstaben verändern.
Jetzt versehen wir die Schrift noch mit einem Schatten, damit das ganze etwas plastischer wirkt.
Dazu klicken wir auf Filter=> Licht und Schatten => Schlagschatten
Jetzt können wir in dem sich eben geöffneten Fenster noch einige Einstellungen vornehmen.
Ganz wichtig ist hier, den Haken bei " Größenänderung zulassen" rauszunehmen, da sich sonst unser Banner an die Schrift anpasst, statt die Schrift an den Banner!
Nachdem wir auf "OK" geklickt haben, sehen wir den Schatten hinter unserer Schrift.
Nun "vereinen" wir noch die Schrift mit dem Banner.
Dazu klicken wir auf
Bild => Sichtbare Ebenen vereinen.
Hier öffnet sich nochmal ein Einstellungsfenster.
Dort markieren wir "Auf Bild beschnitten" und klicken dann auf "Vereinen".
Nun kann der Banner nach belieben noch mit kleinen Grafiken verschönert werden.
Dazu öffnen wir die Grafik die wir einfügen möchten.
Datei => Öffnen und hier die Grafik auswählen.
Die Grafik hat sich nun in einem neuen Fenster geöfnet. Hier gehen wir nun auf
Bearbeiten => Kopieren
und anschließend bei unserem Banner auf
Bearbeiten => Einfügen
und die Grafik erscheint auf unserem Banner.
Wenn wir mit der Maus über die eben eingefügte Grafik fahren, dann sehen wir das "Kreuz" mit dem wir die Graffik verschieben können und setzen die Grafik an die Stelle, wo wir sie haben möchten.
Um die Grafif auf dem Banner zu verankern, brauchen wir nur neben die Grafik zu klicken.
Jetzt brauchen wir nur noch den Banner speichern, damit die Arbeit nicht umsonst war!
Hier schauen wir uns jetzt das Ergebnis an!
Nun wünsche ich euch viel Spass beim ausprobieren.
Sollten trotz Allem noch Fragen sein, dann stellt die Frage. Ich werde versuchen sie zu beantworten.
LG Ana

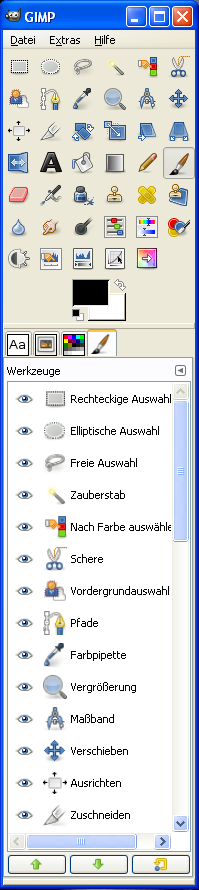





















Hinterlasse einen Kommentar
Du musst angemeldet sein, um einen Kommentar schreiben zu können.