Eine Schritt für Schritt Anleitung mit Bildern für das Einrichten eines GMX IMAP-E-Mail -Konto in Thunderbird 3.
Der Vorteil von IMAP (Internet Message Access Protocol) gegenüber POP3 ist, dass die E-Mails auf dem Mail Server verbleiben. Auf die E-Mails kann somit von mehreren Rechner aus und über die Weboberfläche zugegriffen werden.
Voraussetzung ist, dass bereits ein E-Mail-Konto bei GMX eingerichtet wurde und dieses auch funktionstüchtig ist. Bei einem neu eingerichteten E-Mail-Konto empfiehlt es sich dies durch das Versenden einer Test-E-Mail zu überprüfen.
Bei GMX selbst müssen keine Einstellungen geändert werden, um IMAP nutzen zu können. Allerdings unterscheiden sich die Einstellungen für den Posteingangs- und Ausgangs-Server.
Bei der Einrichtung des E-Mail-Kontos in Thunderbird 3 muss zwischen dem Einrichten eines Kontos nach Neuinstallation von Thunderbird 3 und bei einer bestehenden Installation unterschieden werden.
Schritt 1:
Nach Neuinstallation von Thunderbird 3 wird automatisch der Dialog Konto einrichten aufgerufen.
Sollte Thunderbird 3 bereits installiert sein muss im Menü Extras der Untermenüpunkt Konto-Einstellungen ausgewählt werden. In dem sich öffnenden Dialog unten links Konto-Aktionen anwählen und den Menüpunkt E-Mail-Konto hinzufügen auswählen. Der Dialog Konto einrichten wird aufgerufen.
Hier Namen GMX-Adresse und Passwort eingeben. Bei Bedarf kann das Passwort dauerhaft gespeichert werden und muss dann nicht bei jedem E-Mail-Abruf neu eingegeben werden. Anschließend mit Weiter bestätigen.
Thunderbird 3 sucht automatisch nach den richtigen Port- und Servereinstellungen für GMX. Thunderbird 3 findet folgende Einstellungen und die Punkte vor Posteingang-Server und Postausgang-Server grün:
Posteingang-Server: pop.gmx.net POP 995 SSL/TLS
Postausgang-Server: mail.gmx.net SMTP 465 SSL/TLS
ACHTUNG: Dies sind nicht die Einstellungen, die für die Nutzung von IMAP benötigt werden.
Schritt 2:
Im Dialog Konto einrichten Bearbeiten auswählen und im Dropdownmenü von POP auf IMAP umstellen. Die Einstellungen sollten nun lauten:
Posteingang-Server: imap.gmx.net IMAP 995 SSL/TLS
Postausgang-Server: mail.gmx.net SMTP 465 SSL/TLS
Sollte Thunderbird 3 diese Einstellungen nicht automatisch finden, können diese auch manuell eingegeben werden.
Anschließend Konfiguration erneut testen anklicken. Die Punkte vor Posteingang-Server und Postausgang-Server sind nun grün. Jetzt den Dialog mit Konto erstellen bestätigen. Das GMX und alle auf der Oberfläche angelegten Ordner werden nun in der linken Spalte angezeigt. Das Konto kann nun zum Empfangen und Senden von E-Mails verwendet werden.



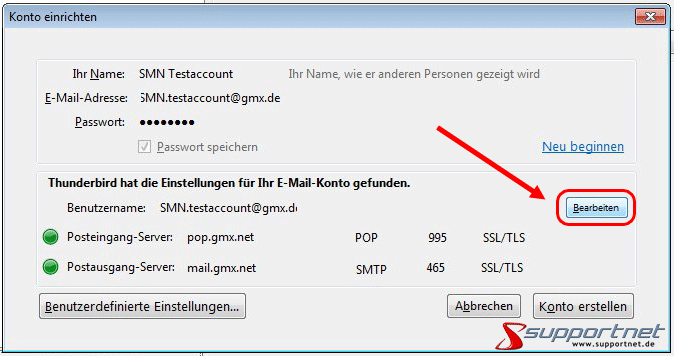
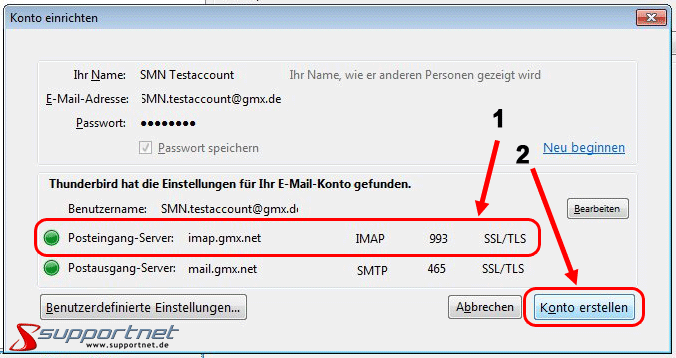

Hinterlasse einen Kommentar
Du musst angemeldet sein, um einen Kommentar schreiben zu können.