Der Vorteil von IMAP (Internet Message Access Protocol) gegenüber POP3 ist, dass die E-Mail s auf dem Mail Server verbleiben. Auf die E-Mails kann somit von mehreren Rechner aus und über die Weboberfläche zugegriffen werden.
Voraussetzung ist, dass bereits ein E-Mail-Konto bei google mail.com eingerichtet wurde und dieses auch funktionstüchtig ist. Bei einem neu eingerichteten E-Mail-Konto empfiehlt es sich dies durch das Versenden einer Test-E-Mail zu überprüfen.
Schritt 1:
Zunächst muss IMAP für den Googlemail Account freigeschaltet werden. Nach Einloggen in die Weboberfläche des Googlemail Accounts Einstellungen auswählen und auf Weiterleitung und POP/IMAP klicken. Im Abschnitt IMAP-Zugriff muss IMAP aktivieren ausgewählt werden. Anschließend mit Änderungen speichern bestätigen.
Jetzt kann mit der Einrichtung des E-Mail-Kontos in Thunderbird 3 begonnen werden. Hierbei muss zwischen dem Einrichten eines Kontos nach Neuinstallation von Thunderbird 3 und bei einer bestehenden Installation unterschieden werden.
Schritt 2:
Nach Neuinstallation von Thunderbird 3 wird automatisch der Dialog Konto einrichten aufgerufen.
Sollte Thunderbird 3 bereits installiert sein muss im Menü Extras der Untermenüpunkt Konto-Einstellungen ausgewählt werden. In dem sich öffnenden Dialog unten links Konto-Aktionen anwählen und den Menüpunkt E-Mail-Konto hinzufügen auswählen. Der Dialog Konto einrichten wird aufgerufen.
Hier Namen, Googlemail-Adresse und Passwort eingeben. Bei Bedarf kann das Passwort dauerhaft gespeichert werden und muss dann nicht bei jedem E-Mail-Abruf neu eingegeben werden. Anschließend mit Weiter bestätigen.
Thunderbird 3 sucht automatisch nach den richtigen Port- und Servereinstellungen für Googlemail.com. Hat Thunderbird 3 die richtigen Einstellungen gefunden sind die Punkte vor Posteingang-Server und Postausgang-Server grün. Die Einstellungen sollten lauten:
Posteingang-Server: imap.googlemail.com IMAP 993 SSL/TLS
Postausgang-Server: smtp.googlemail.com SMTP 465 SSL/TLS
Dialog mit Konto erstellen bestätigen. Das Googlemail-Konto und alle auf der Oberfläche angelegten Ordner werden nun in der linken Spalte angezeigt. Das Konto kann nun zum Empfangen und Senden von E-Mails verwendet werden.
Sollte Thunderbird 3 die Servereinstellungen nicht finden müssen die Einstellungen manuell vorgenommen werden.
Schritt 3:
Im Dialog Konto einrichten Bearbeiten auswählen und die folgenden Einstellungen manuell eintragen:
Posteingang-Server: imap.googlemail.com IMAP 993 SSL/TLS
Postausgang-Server: smtp.googlemail.com SMTP 465 SSL/TLS
Anschließend Konfiguration erneut testen anklicken. Die Punkte vor Posteingang-Server und Postausgang-Server sind nun grün. Jetzt den Dialog mit Konto erstellen bestätigen. Das Googlemail-Konto und alle auf der Oberfläche angelegten Ordner werden nun in der linken Spalte angezeigt. Das Konto kann nun zum Empfangen und Senden von E-Mails verwendet werden.

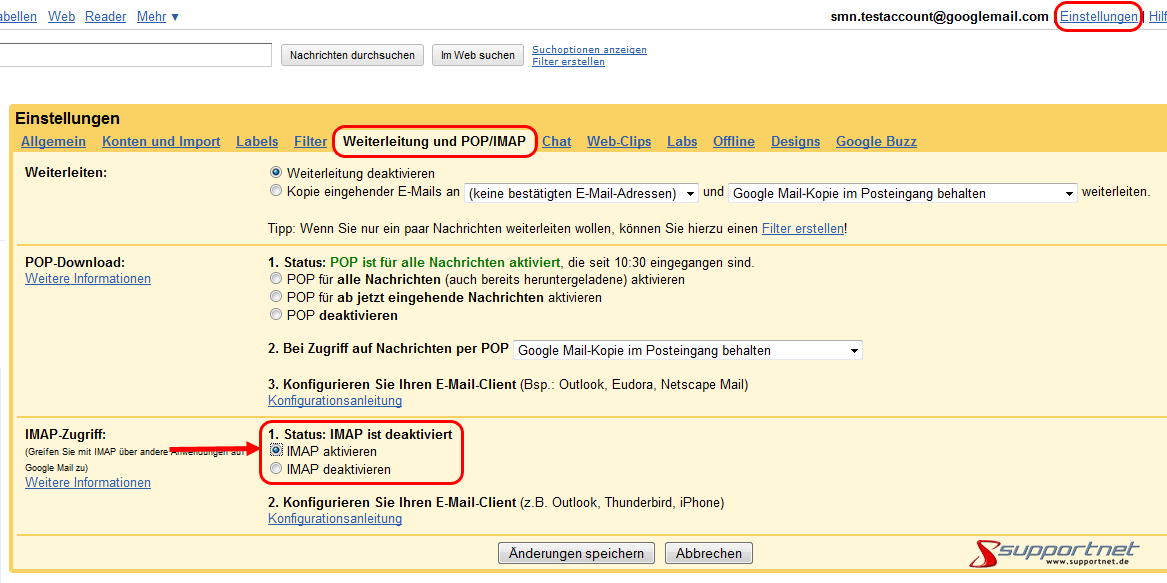




Hinterlasse einen Kommentar
Du musst angemeldet sein, um einen Kommentar schreiben zu können.