[imgr=thunderbird-470.jpg]thunderbird-80.jpg?nocache=1309123165774[/imgr]Das Programm „MozBackup“ ist ein Allzweck-Programm, um Sicherung von Programmen wie Firefox, Thunderbird…usw zu erstellen. Damit kann man natürlich auch die erstellten Sicherungen wie einspielen. Es ist also ein Allzweck-Programm für alle Mozilla-Programme um Sicherungen zu erstellen und wieder einzuspielen.
Folgende Schritte sind erforderlich, um eine Sicherung von Thunderbird anzulegen.
(Zur Darstellung in Originalgröße Abbildungen anklicken)
Als Erstes öffnen wir unseren Internet-Browser und gehen zur MozBackup-Webseite. Dort klicken wir dann auf „Download“, um das Programm runterzuladen.
Nun können wir uns aussuchen von welcher Quelle wir das Programm runterladen wollen. Wichtig dabei ist eigentlich nur, dass wir die Datei mit „Installer“ runterladen, d.h. eine ausführbare Datei mit Installationsroutine ziehen. Bei der Zip-Version ist diese Routine nicht dabei!
Nun werden wir automatisch auf die Download-Quelle weitergeleitet. Der Download sollte automatisch starten. Es erscheint dann ein neues Fenster, welches wir dann mit „Datei speichern“ bestätigen. Der Download wird dann gestartet.
Ist die Datei mit der Installationsroutine runtergeladen, öffnen wir diese Datei, um das Programm zu installieren. Es öffnet sich nun ein neues Fenster, nachdem wir die heruntergeladene Datei geöffnet haben und wir klicken dazu auf „Next“, um fortzufahren.
Nun klicken wir auf „I agree“, um weiterzumachen.
Jetzt können wir uns entscheiden, ob wir das Programm im Standardprogramm-Ordner installieren oder selbst ein Verzeichnis aussuchen wollen. Wollen wir uns selbst ein Installationsverzeichnis aussuchen, so klicken wir auf „Durchsuchen“ und navigieren zum gesuchten Ordner, wo das Programm installiert werden soll, ansonsten können wir alles so stehenlassen und klicken auf „Install“, um die endgültige Installation zu beginnen.
Ist die Installation fertig, können wir auf „Finish“ klicken. Standardmäßig ist der Haken bei „Run MozBackup…“ gesetzt, d.h. wenn wir jetzt die Installation mit „Finish“ abschließen, wird das Programm gestartet. Wollen wir dies nicht, nehmen wir den Haken einfach raus, bevor wir auf „Finish“ klicken.
Jetzt kommen wir zum eigentlichen Erstellen des Thunderbird-Backups. Dies ist das Erste was wir sehen, wenn wir das Programm starten. Wir klicken auf „Next“ um weiterzumachen.
Im nächsten Fenster suchen wir uns aus ob wir ein Backup erstellen („Backup a profile“) oder ein Backup einspielen ( „Restore a profile“). In der unteren Liste sind alle Mozilla-Programme aufgelistet, die wir installiert haben. Dort suchen wir uns dann aus, von welchem Programm wir das Backup machen wollen. Im unseren Fall wäre das „Mozilla Thunderbird“. Anschließend klicken wir wieder auf „Next“, um fortzufahren.
Das Programm scannt dann automatisch nach allen verfügbaren Profilen von unseren Programm. Da ich bei Thundebird bis jetzt nur das Standardprofil eingerichtet habe, ist auch nur dieses aufgelistet. Standardmäßig wird die Datei bei unseren eigenen Dateien in einen bestimmten Format gespeichert. Wollen wir die Datei woanders speichern oder unter einen anderen Namen, klicken wir auf „Browse…“. Danach können wir zum Verzeichnis navigieren, wo die Datei gespeichert werden soll und auch den Speichernamen festlegen. Haben wir alles eingestellt, so können wir wieder mit „Next“ zum nächsten Fenster navigieren.
Wir werden nun gefragt ob wir die zu erstellende Sicherungsdatei mit einen Passwort sichern wollen. Aus Sicherheitsgründen würde ich jeden Empfehlen, ein Passwort anzulegen, falls doch jemand durch Zufall an dieses Backup rankommt und wir in dieser Sicherung hier und da doch mal wichtige und private Emails gespeichert haben. Also bestätigen wir mit „Ja“, um weiterzumachen und dann das Passwort festzulegen.
Jetzt geben wir unser gewünschtes Passwort ein und bestätigen es noch einmal, indem wir es in das untere Feld eintippen. Stimmen beide Eingaben überein, können wir mit „Ok“ weitermachen und unser gewünschtes Passwort ist dann für die Sicherung gesetzt und vor neugierigen Blicken geschützt!
Im nächsten Fenstern können wir uns aussuchen was wir genau gesichert haben wollen. Standardmäßig ist alles ausgewählt. Wollen wir allerdings bestimmte Dinge nicht gesichert haben, so können wir an der jeweiligen Stelle einfach den Haken entfernen. Ist alles so wie wir es gewünscht haben, so können wir wieder mit „Next“ fortfahren.
Es wird nun die Sicherungsdatei angelegt. Sobald alles fertig ist, können wir auf „Finish“ klicken. Wollen wir nun eine weitere Sicherung erstellen oder eine Sicherung einspielen, ohne das Programm zu beenden, setzen wir den Haken bei „New backup or restore“. Soll das Programm danach nur beendet werden, brauchen wir den Haken natürlich nicht zu setzen.
Jetzt haben wir ein funktionierendes Backup von Thunderbird welches wir jederzeit wieder einspielen können!

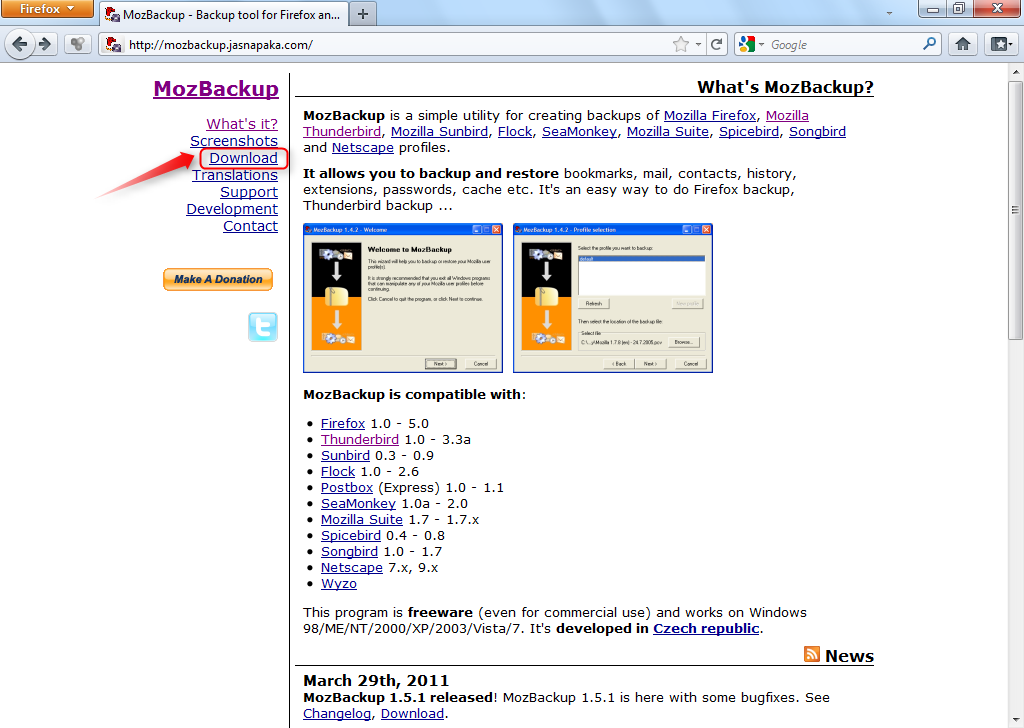
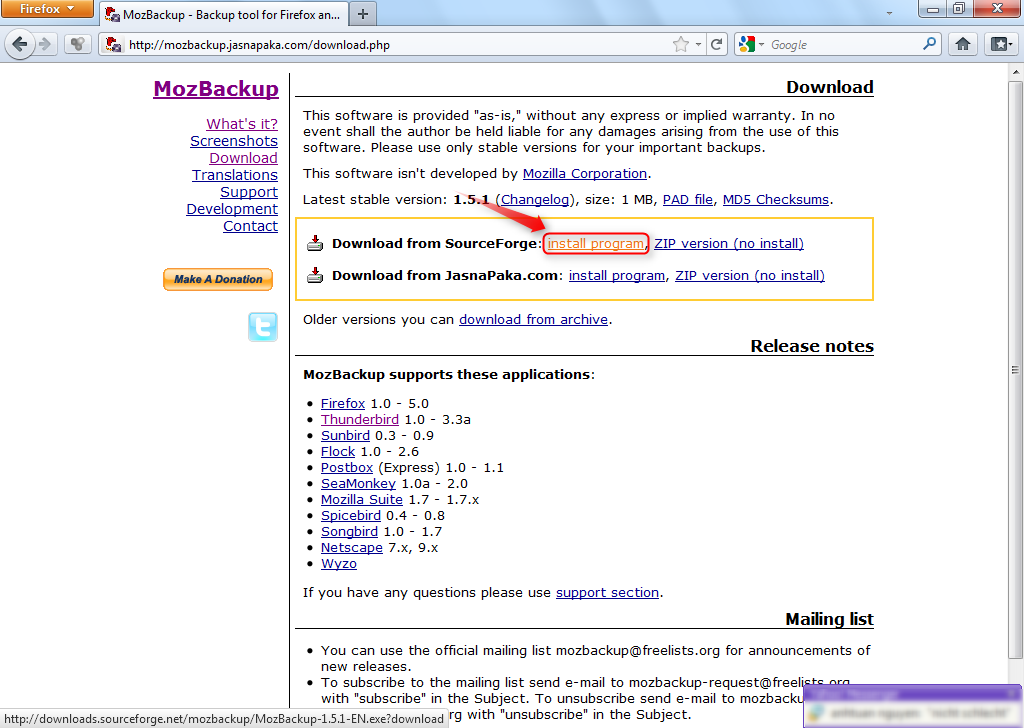












Hinterlasse einen Kommentar
Du musst angemeldet sein, um einen Kommentar schreiben zu können.