Eine mit Abbildungen versehene Anleitung zur Erstellung eines Systemreparaturdatenträgers für Windows 7 auf einem bootfähigem USB-Stick
Eine der Möglichkeiten ein beschädigtes Windows 7 zu reparieren bzw. ein zuvor gesichertes Systemabbild zurückzuspielen ist die Erstellung eines entsprechenden Systemreparaturdatenträgers. Dieser ist besonders dann wichtig wenn auch beim Systemstart die Systemwiederherstellungsoptionen nicht mehr aufgerufen werden können und auch keine Installations-DVD für Windows 7 zur Verfügung steht um von dieser über „Computer reparieren“ die Systemwiederherstellungsoptionen aufrufen zu können.
Die Erstellung eines Reparaturdatenträgers ist jedoch nur auf CD bzw. DVD möglich. Leider hat Microsoft nicht an die zahlreichen Besitzer von Netbooks ohne optisches Laufwerk gedacht und nicht immer steht ein externes optisches Laufwerk zur Verfügung.
Hier soll beschrieben werden wie auch den Besitzern von Netbooks die Nutzung der Systemwiederherstellungsoptionen von Windows 7 mittels Systemreparaturdatenträger über einen bootfähigen USB-Stick zur Verfügung stehen.
Für die Erstellung eines bootfähigen USB-Sticks gibt es einige Tools von Drittanbietern, in dem Supportnet-Tipp Bootfähigen USB- Stick unter Windows 7 erstellen ist dies unter ausschließlicher Verwendung von Windowsmittel beschrieben.
Für den vorgesehenen Zweck ist ein USB-Stick mit 512 MB ausreichend.
Erstellen eines bootfähigen USB-Systemreparaturdatenträgers für Windows 7
Schritt 1 – Version 1 – Erstellen eines Systemreparaturdatenträgers
Besitzer von Netbooks stehen meistens vor dem Problem, dass ihnen kein Brenner für die Erstellung eines Systemreparaturdatenträgers unter Windows 7 zur Verfügung steht. Sofern ein entsprechend ausgerüsteter Rechner mit einer passenden Version von Windows 7 vorhanden ist, ggf. auch bei Freunden bzw. Bekannten, kann solch ein Datenträger auch dort erstellt werden.
Bei der Erstellung ist jedoch unbedingt auf 32- bzw. 64-Bit zu achten, der Datenträger muss in diesem Punkt zu dem eigenen System passen. Die Version von Windows 7 spielt dagegen keine Rolle, der Systemreparaturdatenträger ist bei allen Versionen gleich.
Schritt 1 – Version 2 – Beschaffen einer Systemreparaturdatenträger-ISO
Ist der o.a. Weg nicht gegeben, besteht die Möglichkeit sich eine fertige ISO des Systemreparaturdatenträgers aus dem Internet herunterzuladen. Diese Downloads sind leicht zu finden, man sollte allerdings nur die von seriösen Websites nutzen.
Reparaturdatenträger (ISO) für Windows 7 32-Bit (Download-Quelle, Microsoft)
Reparaturdatenträger (ISO) für Windows 7 64-Bit (Download-Quelle, Microsoft)
Beim Download der ISO ist unbedingt auf 32- bzw. 64-Bit zu achten, ansonsten ist der Systemreparaturdatenträger für alle Versionen von Windows 7 gleich.
Schritt 2 – Version 1 – Daten des Systemreparaturdatenträgers auf USB Stick kopieren
Um die Systemreparatur vom USB-Stick zu starten, reicht es aus den Inhalt des Systemreparaturdatenträgers in das Wurzelverzeichnis des vorbereiteten bootfähigen USB-Sticks zu kopieren. Das Kopieren kann also gleich auf dem Rechner erfolgen, auf dem der Datenträger erstellt wurde.
Schritt 2 – Version 2 – Daten der Reparaturdatenträger-ISO auf USB Stick kopieren
Steht der o.a. Weg nicht zur Verfügung sind die Daten der Reparaturdatenträger-ISO auf den vorbereiteten, bootfähigen USB Stick zu kopieren, dazu ist die ISO i.d.R. erst zu entpacken. Mit einem Packer wie z.B. 7-Zip ist es aber auch möglich die ISO direkt zu öffnen und den Inhalt ohne vorheriges Entpacken auf den Stick zu kopieren.
Im hier gezeigten Beispiel dazu einen Rechtsklick auf die ISO ausführen und im Kontextmenü 7-Zip -> Öffnen auswählen. Anschließend auf den Button Kopieren in der Symbolleiste klicken und im sich öffnenden Fenster bei Kopieren nach das Laufwerk mit dem USB-Stick auswählen. Mit Klick auf OK wird der Kopiervorgang gestartet.
(Zur Darstellung in Originalgröße die Abbildungen anklicken)
Abb. 01 – Windows 7 – Daten der Reparaturdatenträger-ISO auf USB Stick kopieren
Schritt 3 – Reparaturdatenträger auf Funktionsfähigkeit prüfen
Nach Beenden des Kopiervorganges ist der bootfähige USB-Stick als Systemreparaturdatenträger für Windows 7 fertiggestellt, in einem abschließenden Test sollte man sich jedoch unbedingt davon überzeugen dass er auch tatsächlich funktioniert.
Nach entsprechender Einstellung der Bootreihenfolge im BIOS bzw. in einem gesonderten Boot-Menü sollte von dem Stick erfolgreich gebootet werden. Das erste sichtbare Fenster ist die Auswahl des verwendeten Tastatur-Layouts. Ob man an dieser Stelle bereits auf Abbrechen klickt oder bis zur Auswahl der verschiedenen Reparaturoptionen Weiter macht muss jeder für sich selbst entscheiden. Ein Beenden ohne Aktionen ist auch später noch möglich.
Abb. 02 – Windows 7 – Mit USB-Reparaturdatenträger booten
Grundsätzlich kann ein solcher Systemreparaturdatenträger auch auf anderen Flash-Speichern erstellt werden. Dazu muss aber auch ein entsprechender Card-Reader existieren und das Booten von solchen Flash-Speichern unterstützt werden. Zumindest bei Netbooks wird das i.d.R. nicht der Fall sein.
Die Einrichtung eines USB-Sticks als Systemreparaturdatenträger ist nicht erforderlich, wenn bereits ein USB-Stick für die Installation von Windows 7 das installierte System existiert. Die Computerreparaturoptionen stehen auch über diesen zur Verfügung.
Links zu weiteren Tipps:
Bootfähigen USB- Stick unter Windows 7 erstellen
USB-Stick für die Installation von Windows 7 einrichten
Windows 7 – Optionen den Computer zu reparieren
Windows 7 – Backup mit dem Systemabbild erstellen
Windows 7 FAQ – oft gestellte Fragen


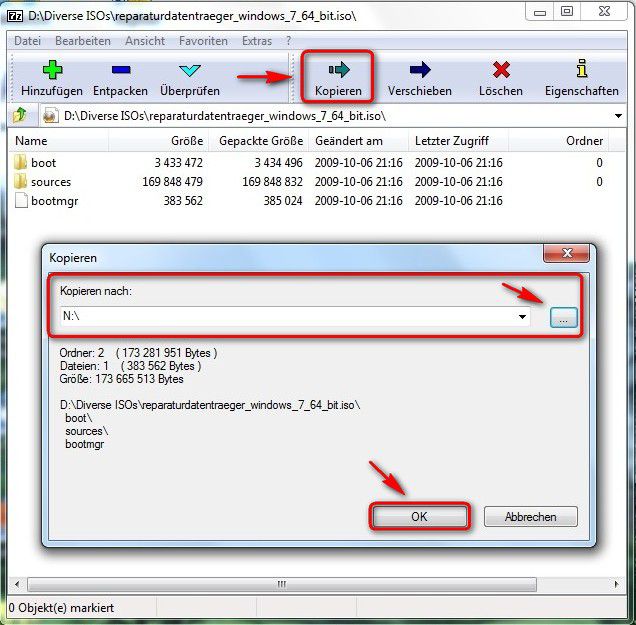

[b]iso corrupt[/b]
Das Tool meldet bei der Wim7/32 Version
http://download.drwindows.de/recovery_win7/reparaturdatentraeger_windows_7_64_bit.iso
"ist kein gültiges ISO"
die Win7/64 akzeptiert es
nach 99% bricht es ab. Meldung Daten könnten nicht kopiert werden.
Gleiches passiert mir auch mit meiner ISO von meiner original Win7/64 DVD (ich bin auf Win7/64)
Erstellen bei mir mit dem Tool weder auf Stick, noch auf SD Karte möglich.
Hingegen funktioniert Erstellen von bootfähigem Stick und SD Karte problemlos mit WinToFlash direkt von der CD (XP) bzw DVD (Win7) auf demselben Rechner.
[b]Nachtrag[/b]: Das Windows-tool akzeptiert anscheinend kein ISO von einer WiederherstellungsCD, sondern nur von einer InstallationsDVD.
Jedenfalls funktioniert das Erstellen eines Sticks auf meinem WIn7/64 ultima mit den beiden hier zum Download verlinkten ISO nicht mit dem Windows USB/DVD Tool.
Da die beiden ISO von InstallationsDVDs von http://www.netzwelt.de/forum/downloads-netzwelt-de/128451-windows-7-usb-dvd-download-tool-problem.html#post1520838
[b]Windows 32 Bit – Home Premium:[/b]
msft-dnl.digitalrivercontent.net/msvista/pub/X15-65740/X15-65740.iso
[b]Windows 64 Bit – Home Premium:[/b]
msft-dnl.digitalrivercontent.net/msvista/pub/X15-65741/X15-65741.iso
aber mit dem Tool problemlos funktionieren, muss ich annehmen,dass die beiden Files hier unbrauchbar für den Zweck sind.