
Eine kurze Beschreibung zum Einrichten von Dexpot 1.5 erfolgte bereits in dem Tipp Virtuelle Desktops unter Windows erstellen mit dem Programm Dexpot, hier soll nun etwas ausführlicher auf die Konfiguration dieses Programmes eingegangen werden.
Diese Anleitung soll den Einstieg in Dexpot erleichtern und Informationen vermitteln die trotz seiner allgemeinen Benutzerfreundlichkeit im Umgang mit diesem Programm zu beachten sind. Die Einstellungsmöglichkeiten zu weiteren Funktionen von Dexpot für bereits fortgeschrittene Anwender werden hier nicht erläutert.
Hinweis: Die Abbildungen wurden unter Windows 7 erstellt und die dargestellten und erläuterten Funktionen entsprechen der Version Dexpot 1.5.7. Je nach Windowsversion und Version des Programmes Dexpot (unter Win 9x und NT4 die Version 1.4 verwenden) kann es deshalb zu Abweichungen in den dargestellten Menüs und den erläuterten Einstellungsmöglichkeiten kommen.
________________________________________
Nach der Installation von Dexpot ist das Programm zunächst einmal über Start / Programme aufzurufen damit es eingerichtet werden kann.
(Zur Darstellung in Originalgröße die Abbildungen anklicken)
Abb 01 – Dexpot – Programm starten
Dexpot konfigurieren – Einstellungen
Nach dem Programmstart kann das Hauptmenü auch per Rechtsklick auf das Dexpot-Icon in der Taskleiste oder im Systray (Systemtray) aufgerufen werden. Begonnen wird die Konfiguration mit den Einstellungen.
Abb 02 – Dexpot – Einstellungen aufrufen
Über die Einstellungen wird zunächst einmal die grundlegende Einrichtung von Dexpot vorgenommen, die Gestaltung der virtuellen Desktops erfolgt zu einem späteren Zeitpunkt.
Einstellungen – Allgemein
Abb 03 – Dexpot – Einstellungen – Allgemein
Voreingestellt ist eine Desktopanzahl von 4 virtuellen Desktops, es können unter Dexpot 1.5 von 2 bis 20 virtuelle Desktops erstellt werden.
Die Aktivierung der Option Mit Windows starten bewirkt, dass Dexpot mit dem Benutzerkonto gestartet wird und sofort mit den entsprechenden Einstellungen zur Verfügung steht, eine vorherige Anzeige des Standard-Desktops erfolgt dabei nicht. Wenn Dexpot erst später manuell gestartet wird, werden alle auf dem Standard-Desktop bereits geöffneten Fenster auf dem als Startdesktop eingestellten virtuellem Desktop angezeigt.
Die Option Profil beim Beenden speichern sollte aktiviert und auch Name und Speicherort des Profils festgelegt werden. Das Speichern mehrerer Profile ist möglich, entweder um Zwischenstände der Konfiguration schon mal zu sichern, oder um später tatsächlich auch mit verschiedenen Dexpot-Profilen zu arbeiten. In diesem Fall ist unter Start auch die Option Profilauswahl anzeigen zu aktivieren.
Einstellungen – Ansicht
Abb 04 – Dexpot – Einstellungen – Ansicht
In der Standardeinstellung für Trayicon wird für Dexpot nur ein Icon im Systray angezeigt, die Aktivierung von Aktiver Desktop bewirkt dass dieses Icon die Nummer des gerade aktiven virtuellen Desktops anzeigt. Bei Desktop vor / zurück werden zwei Pfeilsymbole zum Blättern zwischen den Desktops in den Systray eingetragen und bei der Aktivierung von Ein Icon pro Desktop erhält jeder Desktop ein eigenes, mit der Desktop-Nummer versehenes Symbol im Systray, welches man z.B. für einen schnellen Desktopwechsel nutzen kann. Es stehen jedoch noch eine ganze Anzahl bequemerer Möglichkeiten zum Wechsel des Desktops zur Verfügung.
Einstellungen – Komponenten
Abb 05 – Dexpot – Einstellungen – Komponenten – Desktop Manager
Hier können Einstellungen zum Verhalten verschiedener Komponenten der virtuellen Desktops vorgenommen werden.
Der Desktop Manager kann in allen virtuellen Desktops eingeblendet und zum Desktopwechsel verwendet werden, damit er nicht so stört werden nur Symbole der Desktops angezeigt. Die Option Mit Dexpot starten zeigt ihn permanent in allen Desktops an, was aber mitunter als störend empfunden wird. Über Zusätzlichen Button anzeigen kann man dem Desktop Manager außer den Icons für die Desktops noch einen weiteren Button hinzufügen, dem drei verschiedene Funktionen zu Maus-Aktionen zugewiesen werden können.
Die Desktop Vorschau ist eine schematische Darstellung der virtuellen Desktops und der darin geöffneten Fenster. Sie wird standardmäßig als Fenster oben links eingeblendet, kann aber auch als Vollbildvorschau aufgerufen werden. Für beide Versionen kann ein Hotkey definiert werden, wobei für die Vollbildvorschau bereits [Windows-Taste]+[F3] voreingestellt ist.
DexTab ist eine Dexpot-Entsprechung des per [Alt]+[Tab] aufzurufenden Standard-Taskwechslers von Windows für welchen der Hotkey [Windows-Taste]+
bereits voreingestellt ist. Beide Taskwechsler können nebeneinander betrieben werden, ändert man den Hotkey für den Dexpot-Taskwechsler auf [Alt]+[Tab], steht nur noch dieser zur Verfügung. Für den Desktopwechsler kann hier außerdem der voreingestellte Hotkey [Windows-Taste]+[W] geändert werden.
Über den Fensterkatalog kann eine Vollbildansicht mit einem ausgegrauten Hintergrundbild ohne Icons und den geöffneten Fenstern des aktiven Desktops angezeigt und auf andere Desktops gewechselt werden. Die Voreinstellung für den Aufruf des Fensterkataloges mit dem Hotkey [Windows-Taste]+[F2] kann hier geändert werden.
Einstellungen – Steuerung
Abb 06 – Dexpot – Einstellungen – Steuerung – Hotkeys
Viele Aktionen innerhalb und zwischen den virtuellen Desktops können über Hotkeys ausgeführt werden. Teilweise sind sie bereits voreingestellt, können aber verändert werden und teilweise müssen bzw. können sie noch selbst festgelegt werden. Dabei ist allerdings darauf zu achten dass sie sich nicht mit den Tastenkombinationen von Windows selbst oder mit Hotkeys von geöffneten Anwendungen überschneiden.
HINWEIS: Für das Verschieben von Fenstern auf einen anderen Desktop sind die Hotkeys [Shift]+[Alt]+[Desktopnummer] ind Dexpot voreingestellt. Bei Windows-Computern mit mehr als einem installierten Eingabegebietsschema kann mit diesem Hotkey ein Wechsel des Tastaturlayouts ausgelöst werden. Wenn man auf diese Funktion von Dexpot nicht verzichten möchte müssen in diesem Fall andere Hotkeys eingestellt werden.
Der Mauswechsel ist eine Möglichkeit per festgelegter Mausposition ein Vor- oder Zurückblättern zwischen den Desktops auszuführen. Diese Option birgt aber das Risiko des unbeabsichtigten Desktopwechsels und ihre Aktivierung sollte deshalb überlegt werden.
Unter Titelleisten können verschiedenen Mausklicks mit oder ohne Modifikator auf die Titelleisten von geöffneten Fenstern bestimmte Aktionen zugeordnet werden, z.B. das Minimieren eines geöffneten Fensterns in den Systray statt in die Taskleiste. Dies kann für oftmals permanent geöffnete Programme wie einem Mail-Checker oder Messenger durchaus sinnvoll sein um die Taskleiste eines Desktops zu entlasten.
Einstellungen – Desktopwechsel
Abb 07 – Dexpot – Einstellungen – Desktopwechsel – Desktopelemente
Bei den Desktopelementen ist für die Desktopicons auf die Aktivierung der Optionen Desktopicons anpassen und Am Raster ausrichten zu achten. Die Funktionen der Anzeige auf dem Standard-Desktop „Symbole automatisch anordnen“ und „Symbole am Raster ausrichten“ sind vor dem Start von Dexpot zu deaktivieren da sich automatische Neuanordnungen der Desktop-Icons durch Windows auf dem Standard-Desktop auch auf die Anzeige der in den virtuellen Desktops individuell festgelegten und angeordneten Icons auswirken kann.
Sofern für die virtuellen Desktops unterschiedliche Hintergrundbilder verwendet werden sollen sind bei Hintergrundbild beide Optionen zu aktivieren.
Wenn auf den virtuellen Desktops mit unterschiedlichen Bildschirmauflösungen gearbeitet werden soll ist die Option Auflösung anpassen zu aktivieren.
Die Verwendung unterschiedlicher Bildschirmschoner mit unterschiedlichen Zeiteinstellungen in den virtuellen Desktops ist bei Dexpot möglich. Soll dies genutzt werden sind unter Bildschirmschoner beide Optionen zu aktivieren.
Unter Desktopnamen kann festgelegt werden, ob, wie lange, in welcher Form und wo individuell vergebene Desktopnamen bei einem Wechsel des Desktops angezeigt werden sollen.
Einstellungen – Plugins und Extras
Abb 08 – Dexpot – Einstellungen – Plugins und Extras
Es stehen einige zusätzliche Plugins mit verschiedenen optischen Effekten für Dexpot zur Verfügung.
Mit Dexcube können eine Reihe von 3D-Animationseffekten beim Desktopwechsel erzeugt werden. Das sieht zwar schön aus verzögert aber auch den Wechselvorgang. Bei rein privaten Nutzern von Dexpot ist dieses Plugin trotz eines nicht erkennbaren Nutzeffektes dennoch recht beliebt.
Für Nutzer von Windows 7 ist das Plugin SevenDex jedoch durchaus von Interesse. Es bewirkt dass beim Überfahren des Dexpot-Icons in der Taskleiste mit der Maus, wie von Windows 7 gewohnt, die Vorschauen der virtuellen Desktops angezeigt und dort für einen Wechsel ausgewählt werden können.
Mit dem Plugin Slideshow wird in einem festzulegenden Intervall automatisch zwischen den Desktops gewechselt. Irgendein auch nur kleiner Nutzeffekt beim Testen dieses Plugins war leider nicht erkennbar.
Die Verwendung des Plugins Taskbar Pager ist etwas zweischneidig und hängt in seiner Nützlichkeit auch von der Windows-Version ab. Es werden permanent alle virtuellen Desktops mit Symbolen für die darin geöffneten Fenster in der Taskleiste angezeigt. Hierüber ist dann auch der schnelle Wechsel des Desktops sowie das Verschieben oder Kopieren geöffneter Fenster in einen anderen Desktop möglich. Das ist zwar recht praktisch aber bei einer großen Anzahl virtueller Desktops und einigen im momentan aktiven Desktop geöffneten Anwendungen wird die Taskleiste dadurch schnell überfüllt.
Mit dem Plugin Wallpaper Clock können für die einzelnen Desktops Hintergründe mit einer minütlich aktualisierten Zeitanzeige festgelegt werden. Über den Nutzen lässt sich streiten da ja i.d.R. die aktuelle Zeit über den Systray oder auch eine Minianwendung angezeigt wird, aber ein Blick auf die für dieses Plugin zum freien Download zur Verfügung stehenden Wallpaper lohnt sich durchaus.
Als Extras können noch Einstellungen zum Verhalten von Fenstern auf anderen Desktops vorgenommen und unter Passwörter ein Masterpasswort festgelegt sowie Desktop-Passwörter zurückgesetzt werden.
Nach Vornahme aller Änderungen an den Voreinstellungen sind diese mit Klick auf OK zu übernehmen und der nächste Schritt bei der Einrichtung von Dexpot aufzurufen.
Dexpot konfigurieren – Desktops konfigurieren
Nachdem die notwendigen Grundeinstellungen in der gewünschten Form vorgenommen wurden ist aus dem Hauptmenü der Punkt Desktops konfigurieren aufzurufen. Hier werden nun für jeden einzelnen virtuellen Desktop die individuellen Einstellungen der Anzeige vorgenommen.
Abb 09 – Dexpot – Desktops konfigurieren – Eigenschaften
Desktops konfigurieren – Eigenschaften
Name und Auflösung der einzelnen virtuellen Desktops und wenn gewünscht, Festlegung eines Desktop-Passwortes, Einstellung von Betreten- und / oder Verlassen-Sound und Auswahl eines Bildschirmschoners mit Einstellung der Wartezeit
Sofern man den Desktop Manager für den Desktopwechsel nutzen will, kann hier jedem virtuellem Desktop ein eigenes und eindeutiges Icon für die Anzeige im Desktop Manager zugewiesen werden. Ansonsten wird nur der Standard-Icon mit der Desktop-Nummer angezeigt.
Desktops konfigurieren – Hintergrund
Die Einstellungen zu Hintergrundbild bzw. Desktopfarbe können ebenfalls für jeden einzelnen virtuellen Desktop individuell festgelegt werden.
Desktops konfigurieren – Tools
Das Ausblenden von Desktopkomponenten wie Desktopicons, Taskleiste und Systray sowie von Iconunterschriften ist hier möglich. Unter Desktopicons sind hierbei die vom System eingeblendeten Icons für Papierkorb, Computer, Netzwerk u.ä. zu verstehen, nicht die von Anwendungen.
Desktops konfigurieren – Autostart
Für jeden virtuellen Desktop kann auch der Autostart von Anwendungen festgelegt werden. Wie z.B. das automatische Öffnen des Webbrowser und / oder des Messengers beim ersten Aufruf eines virtuellen „Internet“-Desktops, oder das automatische Starten des E-Mail-Programmes gleich nach dem Windowsstart, auch ohne dass zuvor ein entsprechender virtueller Desktop aufzurufen ist in welchem der Mail-Client ausgeführt wird.
Nach Vornahme aller Einstellungen sind diese mit Klick auf OK zu übernehmen.
Dexpot konfigurieren – Desktop Fenster konfigurieren
Nachdem die notwendigen individuellen Einstellungen zur Desktop-Anzeige selbst vorgenommen wurden ist aus dem Hauptmenü der Punkt Desktop Fenster konfigurieren aufzurufen. Hier wird für jeden einzelnen virtuellen Desktop festgelegt welche Fenster und Programm-Icons des Standard-Desktops jeweils angezeigt werden sollen.
Abb 10 – Dexpot – Desktop Fenster – Icons
Wenn noch keine individuellen Einstellungen in Dexpot vorgenommen wurden werden alle Fenster und Icons des Standard-Desktops im ersten virtuellen Desktop angezeigt. Ausgehend von diesem Desktop erfolgt die Einrichtung des Inhaltes aller virtuellen Desktops.
Desktop Fenster konfigurieren – Fenster
Unter Fenster kann eingestellt werden, welche der normalerweise auf dem Standard-Desktop ständig offenen Fenster, wie z.B. die von Minianwendungen, auf welchem der virtuellen Desktops ebenfalls zu sehen sein sollen.
Desktop Fenster konfigurieren – Icons
Unter Icons kann eingestellt werden welche der auf dem Standard-Desktop vorhandenen Icons auf welchem der virtuellen Desktops zu sehen sein sollen. Sofern man den ersten Desktop als virtuelles Abbild des vollständigen Standard-Desktops beibehalten möchte, muss man statt Verschieben die Funktion Kopieren benutzen weil sonst die entsprechenden Icons im ersten Desktop nicht mehr angezeigt werden.
Für das Verschieben, Kopieren und auch noch andere Funktionen kann per Rechtsklick auf ein Icon ein Kontextmenü aufgerufen werden. Das Verschieben ist weiterhin durch Ziehen eines oder mehrere markierter Icons auf den entsprechenden Desktopeintrag im linken Fenster möglich. Zum Kopieren von Fenstern oder Icons ist dabei die [Strg]-Taste gedrückt zu halten.
Programm-Icons können auch auf mehrere virtuelle Desktops kopiert werden. Ob die Programme dann auch in verschiedenen Desktops gleichzeitig und unabhängig voneinander arbeiten können hängt davon ab, ob sie auch auf den Standard-Desktop durch einen erneuten Aufruf in einer weiteren Instanz gestartet werden können.
Hinweis: Fenster oder Icons dürfen nur auf die dafür von Dexpot vorgesehene Art verschoben oder kopiert werden. Grundsätzlich enthält jeder einzelne virtuelle Desktop alle Informationen des Standard-Desktops, es wird lediglich definiert welche davon sichtbar sein sollen und welche sich in einem nicht sichtbaren Bereich des jeweiligen Desktops befinden. Nur mit den Funktionen von Dexpot werden die entsprechenden Informationen beim Verschieben oder Kopieren für die Desktops automatisch angepasst.
Mit Klick auf Aktualisieren werden die Vorgenommenen Einstellungen übernommen und auch sofort angezeigt, mit Schließen kann das Konfigurationsmenü beendet werden.
Hinweis: Im Hauptmenü steht weiterhin der Menüpunkt Desktop Regeln zur Verfügung, dieser bietet die Möglichkeit Dexpot-Funktionen zu automatisieren. Dabei kann jede Regel eine oder mehrere Aktionen beinhalten welche unter vorher definierten Bedingungen auszuführen sind. Die meisten Privat-Nutzer von Dexpot werden davon i.d.R. keinen Gebrauch machen und da diese Thematik recht umfangreich ist soll es hier bei einem Hinweis auf diese Möglichkeiten bleiben.
________________________________________
An diesem Punkt ist die erste Konfiguration von Dexpot nach den eigenen Vorstellungen erst einmal abgeschlossen und es kann nun mit den virtuellen Desktops gearbeitet werden. Wer mit dem Ergebnis noch nicht ganz zufrieden ist und noch etwas mit den Einstellungen experimentieren möchte kann sich das bisher Erreichte auch erst einmal unter Einstellungen / Allgemein (Siehe Abb 03) in einem Profil sichern.
________________________________________
Mit Dexpot arbeiten – Methoden des Desktopwechsels
Der Wechsel per Hotkey ist die wohl schnellste Art. Für den Aufruf der ersten 5 virtuellen Desktops sind diese Hotkeys bereits mit [Alt]+[1] bis [Alt]+[5] voreingestellt, Hotkeys für weitere Desktops oder das Vor- bzw. Zurückblättern können noch selbst festgelegt werden (siehe Abb 06).
Abb 11 – Dexpot – Ansicht Fensterkatalog
Der Wechsel über den Fensterkatalog (Abb 11) ist eine weitere Möglichkeit, für die Aufruf ist der Hotkey [Windows-Taste]+[F2] voreingestellt. Der aktive Desktop wird beim Aufruf in einer Vollbildansicht mit ausgegrautem Hintergrundbild, ohne Icons aber mit den geöffneten Fenstern dargestellt. In der Titelleiste wird der Name des Desktops angezeigt und es kann dort auch vor- und zurückgeblättert werden. Durch Klick in das jeweils angezeigte Fenster kann der entsprechende Desktop aktiviert werden. Ein Schnellaufruf ist über ein Kontextmenü möglich welches per Rechtsklick auf den angezeigten Desktopnamen aufgerufen werden kann.
Abb 12 – Dexpot – Ansicht SevenDex und Desktop Manager
Das Navigieren zwischen den Desktops ist das Hauptanliegen des Desktop Managers (Abb12). Dieser kann dauerhaft eingeblendet (siehe Abb 05) oder bei Bedarf über das Hauptmenü aufgerufen werden. Der Aufruf per Hotkey ist standardmäßig nicht vorgesehen, könnte aber selbst noch festgelegt werden.
Benutzer von Windows 7 haben mit dem Plugin SevenDex (Abb 12) aber eine Alternative zu dem Desktop Manager welche dem von Windows 7 gewohnten Wechsel zwischen aktiven Anwendungen entspricht.
Abb 13 – Dexpot – Ansicht – Vollbildvorschau
Wer die Vorschaubilder der Desktops etwas größer dargestellt haben möchte kann sie sich alle zusammen in einer Vollbildvorschau (Abb 13) anzeigen lassen und dort den gewünschten Desktop auswählen. Der Wechsel in die Vollbildvorschau erfolgt über den Hotkey [Windows-Taste]+[F3].
Weitere Möglichkeiten für einen Wechsel des Desktops sind:
– Wechsel über Kontextmenü bei Rechtsklick auf das Dexpot-Icon im Systray
– Wechsel über Vor-Zurück-Buttons im Systray (falls eingestellt)
– Wechsel über Einzel-Icons im Systray (falls eingestellt)
– Wechsel durch Bewegung des Mauszeigers an den Bildschirmrand (falls eingestellt)
Zum Schluss soll nur noch ein Beispiel der Ansicht eines Desktopwechsels mit DexCube gezeigt werden.
Abb 14 – Dexpot – Ansicht DexCube
Viel Erfolg beim Einrichten und beim Arbeiten mit den aufgeräumten virtuellen Desktops
LINK: Zum Download von Dexpot


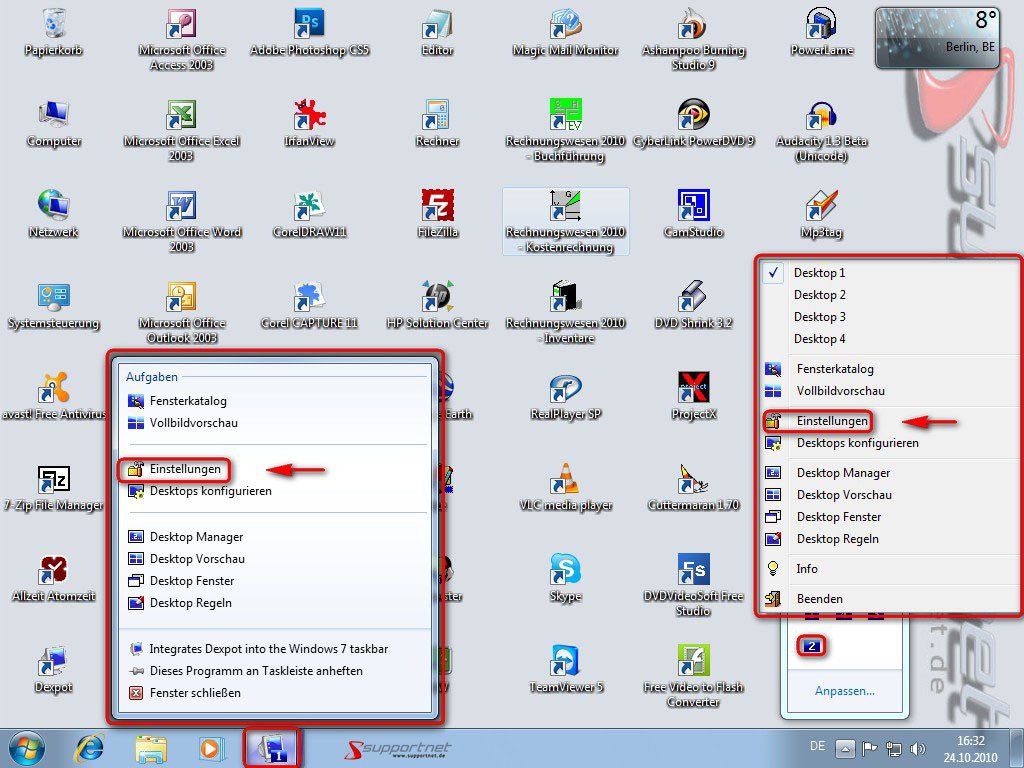













Hinterlasse einen Kommentar
Du musst angemeldet sein, um einen Kommentar schreiben zu können.