Im Zweiten Teil der Anleitung „Windows 10 als Server einrichten“ erklären wir, wie man die anderen Rechner im Netz von diesem Windows 10 Server aus sichert und auch den Server selber automatisch sichert. So werden automatisch von allen Rechnern im Netzwerk Sicherungen angelegt, mit denen man alle Rechner oder auch nur einzelne Dateien widerherstellen kann.
Clientsicherung
Über den Sinn von Datensicherungen soll hier nicht diskutiert werden. Hier soll ein Weg beschrieben werden, der ohne ständiges Eingreifen des Anwenders für eine immer aktuelle Datensicherung sorgt.
Erfreulicherweise muss dafür nicht unbedingt extra Software gekauft werden, mindestens dann nicht, wenn die Clients auch auf Basis von Windows 7, 8.1 oder 10 laufen. Windows bietet im System mehrere Methoden der Datensicherung an, die hier kurz vorgestellt werden sollen.
Alles, was jetzt zu diesem Thema folgt, findet auf den Clients statt. Der Server kommt nur insofern zum Einsatz, als er den notwendigen Speicherplatz zur Verfügung stellt.
Systemabbild erstellen
In einem Systemabbild legt Windows alle Daten des Systemlaufwerks ab, die für die Wiederherstellung des Systems erforderlich sind. Darin eingeschlossen sind auch alle Einstellungen, Programme und Dateien, die sich auf diesem Laufwerk befinden. Unter Verwendung eines Systemabbilds kann die Systemplatte des PC vollständig wiederhergestellt werden. Der Zustand entspricht dann genau dem Zustand vom Zeitpunkt der Erstellung des Abbilds.
Es kann nur die Platte als Ganzes wiederhergestellt werden. Einzelne Dateien, können auf diese Weise nicht wiederhergestellt werden.
Zur Erstellung eines Systemabbilds klickt man auf
Start -> Einstellungen -> Update und Sicherheit -> Sicherung -> Zu Sichern und Wiederherstellen wechseln
Hier steht zwar in Klammern Windows 7 das ist aber wohl eher dem Umstand geschuldet, dass diese Funktion direkt aus Win7 übernommen und noch nicht aktualisiert wurde.
Hier werden über „Systemabbild erstellen“ die entsprechenden Dialog zur Einstellung geöffnet. Zunächst wird ausgewählt, wo das Abbild gespeichert werden soll. Dafür werden drei Bereiche angeboten: Festplatte, DVD-Laufwerk oder Netzwerkadresse.
Hier werden über „Systemabbild erstellen“ die entsprechenden Dialog zur Einstellung geöffnet. Zunächst wird ausgewählt, wo das Abbild gespeichert werden soll. Dafür werden drei Bereiche angeboten: Festplatte, DVD-Laufwerk oder Netzwerkadresse.
Für die Speicherung auf Festplatte werden alle aktuell am PC angeschlossenen Laufwerke zur Auswahl angeboten. Davon ausgenommen ist das Systemlaufwerk, dieses soll ja gesichert werden und kann nicht gleichzeitig Ziel der Sicherung sein.
Eine Sicherung auf interne Laufwerke ist möglich, aber nicht zu empfehlen. Durch einen größeren Schaden am PC könnten mehrere interne Komponenten geschädigt werden. Wenn dann die Laufwerke betroffen sind, ist die Datensicherung auch verloren.
Die Sicherung auf einer DVD abzulegen ist zwar möglich, sinnvoll wird das aber nicht sein. Eine Sicherung erfordert, weitaus mehr Speicherplatz, als eine DVD bieten kann. Es werden demnach immer mehrere DVDs erforderlich sein, die im Laufe der Sicherung nacheinander eingelegt werden und natürlich auch verwechselungssicher beschriftet werden müssen.
Der im Zusammenhang mit einem Fileserver sinnvollste Weg ist, die Sicherung auf einer Netzwerkadresse abzulegen. Hier wird vorausgesetzt, dass der Server genügend freien Speicherplatz bietet und dass auf dem Server ein Verzeichnis angelegt ist, für das der zu sichernden PC Schreibberechtigung hat.
Um die Sicherung auf dem Server abzulegen wird die Option „Auf einer Netzwerkadresse“ gewählt und nach einem Klick auf „Auswählen“ kann das Verzeichnis gesucht werden.
Hier müssen noch Benutzername und Passwort angegeben werden unter dem das Systemabbild auf dem Server abgelegt wird. Es empfiehlt sich dabei für einen einfacheren Zugriff bei einer späteren Wiederherstellung, den Account anzugeben, unter dem man am PC angemeldet ist.
Die Angaben werden übernommen und mit Weiter werden die zu sichernden Laufwerke angezeigt. Einige Bereiche sind hier fest ausgewählt und können nicht abgewählt werden. Es können zusätzlich weitere Laufwerke zur Sicherung hinzugenommen werden, wenn das gewünscht ist. Nach Klick auf OK werden die zu sichernden Bereiche und auch die ungefähre zu erwartende Größe des Abbildes angezeigt.
Hier kann dann schließlich die Sicherung gestartet werden. Die Sicherung dauert dann einige Zeit.
Wiederherstellung aus Systemabbild
Um den Computer mit einem Systemabbild wiederherzustellen, gibt es mehrere Möglichkeiten. Wie eingangs bereits erwähnt, kann man mit einem Systemabbild alles oder nichts wiederherstellen. Die Wiederherstellung von einzelnen Dateien oder Verzeichnissen ist nicht möglich.
Methode 1:
Voraussetzung ist, Windows startet noch und lässt sich bedienen. Dann wird die Wiederherstellung eingeleitet durch
Start -> Einstellungen -> Sicherung und wiederherstellen -> Wiederherstellung
Hier unter der Überschrift „Erweiterter Start“ auf „Jetzt neu starten“ klicken. Beim nun folgenden Neustart kann die Wiederherstellung aus einem Systemimage gewählt und das richtige Image ausgewählt werden.
Methode 2
Beim Start des PC wird F8 noch vor dem Erscheinen des Windows Logos wiederholt gedrückt, so dass man in die erweiterten Startoptionen gelangt. Hier wählt man die Option Computer reparieren und schließlich die Systemwiederherstellungsoptionen und danach die Systemabbild-Wiederherstellung.
Methode 3
Die beiden vorher beschriebenen Methoden setzen voraus, dass der PC noch startet und mindestens in nennenswerten Teilen funktioniert. Wenn eine komplette Systemwiederherstellung nötig ist, ist gerade das nicht mehr gegeben. Dann wird die Wiederherstellung von einem Installationsdatenträger oder einem Systemreparaturdatenträger aus gestartet. Beide (oder wenigstens einen davon) erstellt man sich sinnvollerweise noch zu Zeiten, zu denen das System richtig funktioniert, oder man verlässt sich darauf, dass man zu gegebener Zeit Zugriff auf einen weiteren PC hat, mit dem der Datenträger erstellt werden kann. Wie der Datenträger erstellt wird soll hier nicht Gegenstand der Beschreibung sein, dafür gibt es genügend Quellen im Internet.
Von diesem Datenträger wird der PC gebootet und man folgt den Anweisungen um zur Systemwiederherstellung mit einem Systemabbild kommt.
Dateiversionsverlauf
Der Dateiversionsverlauf stellt eine weitgehend kontinuierliche Sicherung der Dateien dar. Der Anwender kann wählen, welche Verzeichnisse in die Sicherung aufgenommen werden. In wählbaren Abständen prüft Windows, ob sich Dateien geändert haben und legt eine Sicherung der Änderung ab. Alte Versionen der Dateien bleiben erhalten. Wird eine Datei versehentlich gelöscht oder verändert, kann eine der Vorversionen sehr einfach wiederhergestellt werden.
Die Konfiguration ist einfach und übersichtlich. Über
Start -> Einstellungen -> Update und Sicherheit -> Sicherung
Kann man den Dateiversionsverlauf einschalten:
Ein Klick auf „Weitere Optionen“ führt in das Konfigurationsfenster
Hier kann das Sicherungsintervall, die Zeit, wie lange Sicherungen aufgehoben werden sollen und die Ordner, die gesichert werden sollen eingestellt werden.
Rollt man in diesem Fenster weiter hinunter, kommt die Möglichkeit, Ordner von der Sicherung auszuschließen. Außerdem findet sich hier die Auswahl des Ziellaufwerks, auf dem die Sicherungen abgelegt werden sollen. Wie auch schon beim Systemabbild, ist es empfehlenswert, die Sicherungen nicht auf dem PC abzulegen, von dem die Daten stammen. Auch hier bietet sich natürlich ein Laufwerk auf dem Server an.
Sind diese Einstellungen erfolgt, beginnt Windows im Hintergrund mit der Sicherung der ausgewählten Daten.
Zur Wiederherstellung einer früheren Version einer Datei kann diese im Explorer mit rechts angeklickt werden. Im Kontextmenü wird ausgewählt „Vorgängerversionen wiederherstellen“. Daraufhin öffnet sich der Dialog zum Auswählen der gewünschten Version. Es kann allerdings eine Weile dauern, bis die Liste der verfügbaren Versionen gefüllt ist.
Nach Auswahl einer der Versionen kann diese über den Button Öffnen zunächst angesehen und geprüft werden. Ist es die richtige, wird die Datei über den Button Wiederherstellen wider auf den Zustand zurückgesetzt, den die Datei am ausgewählten Zeitpunkt hatte.
Sicherung komplett
Diese Sicherungsmethode ist die umfangreichste, bietet die größte Flexibilität, braucht aber auch am meisten Speicherplatz und (besonders bei der ersten Sicherung) viel Zeit.
Windows bietet seit Win7 eine komfortable Sicherungsmethode an, die auf Wunsch auch vollautomatisch regelmäßig z.B. über Nacht laufen kann.
Wie beim Einstieg in die Erstellung eines Systemabbilds klickt man auf
Start -> Einstellungen -> Update und Sicherheit -> Sicherung
Wählt rechts unten den Link auf „Zu Sicherung und Wiederherstellen (Windows 7) wechseln“ und geht jetzt auf den rechten Teil des folgenden Dialogs. Da bisher noch keine Sicherung eingerichtet war (zumindest wird das hier mal so angenommen) wählt man den Button Sicherung einrichten.
Nicht erschrecken, wenn sofort die Meldung erscheint „Sicherung wird gestartet“ und ein Fortschrittsanzeiger den Eindruck erweckt, als würden schon Daten bewegt. Windows sucht zunächst nach Datenträgern, die als Sicherungsziel verwendet werden können. Anschließend werden zunächst die lokalen Laufwerke angezeigt, rechts unter dieser Liste wird aber die Option zur Suche nach Netzwerklaufwerken angezeigt.
Nach Auswahl dieser Option öffnet sich ein Dialog zur Suche nach Netzwerklaufwerken, der schon aus der Laufwerksauswahl für das Systemimage bekannt ist.
Auch an dieser Stelle erneut der Hinweis, dass eine Sicherung immer besser auf einem Laufwerk außerhalb des zu sichernden PC-Gehäuses aufgehoben ist. Im Übrigen geht es ja hier um die Einrichtung eines Windows 10 Servers, also legen wir das Backup auf dem Server ab.
Nachdem das passende Laufwerk auf dem Server ausgewählt ist, muss auch hier ein Benutzer mit zugehörigem Passwort angegeben werden. Um einen Datenzugriff auf die Datenbereiche des Servers zu erleichtern war auf dem Server bereits ein Benutzerkonto angelegt, das den gleichen Benutzernamen und das gleiche Kennwort hat, wie der hier zu sichernde PC. Und diesen Benutzernamen und dieses Kennwort wird hier eingegeben. Damit ist der Zugriff auf die Platten des Servers möglich und außerdem ist die Wiederherstellung nur unter genau diesem Benutzer-Account möglich. Die Auswahl des Laufwerks wird dann noch einmal bestätigt. Jetzt erfolgt die Auswahl der zu sichernden Daten. Der folgende Dialog bietet die Entscheidung, ob Windows die zu sichernden Daten auswählt, oder ob man das selbst tun möchte. Hier ist empfehlenswert nicht die Automatik zu wählen, weil niemand weiß, was dann gesichert wird und mit der Benutzerdefinierten Auswahl hat man die Kontrolle darüber.
Hat man die Benutzerauswahl gewählt, bietet das System jetzt die Auswahl der Dateien und Verzeichnisse an.
Hier werden im oberen Teil der Liste standardmäßig Benutzerdaten, und die Bibliotheken der angelegten Benutzer angewählt.
Darunter ist für jedes Laufwerk ein Listeneintrag, der auch erweitert werden kann, so dass ggf. einzelne Verzeichnisse gewählt oder abgewählt werden können. Damit kann sehr detailliert ausgewählt werden, was gesichert werden soll.
Noch eine Ebene tiefer ist ein auch voreingestelltes Feld für das Mitsichern des Systemabbildes. Das sollte auch mit angeklickt werden, dann wird neben den ausgewählten Daten auch das System mit allen installierten Programmen gesichert.
Nach einem Klick auf Weiter findet sich eine Möglichkeit der Erstellung eines Zeitplans für die Sicherung.
Nach Klick auf Zeitplan ändern kann der gewünschte Zeitplan erstellt, oder auf Wunsch auch abgewählt werden.
Damit sind alle Einstellungen erledigt. Mit mehrfachem Klick auf ok landet man wieder im Eingangsdialog zum Einrichten der Sicherung und hat die Möglichkeit die Sicherung jetzt direkt zu starten, was dann sinnvoll ist, wenn der Rechner jetzt eine Weile nicht intensiv gebraucht wird. Diese erste Sicherung dauert ewig! Ein halber Tag ist keine ungewöhnliche Dauer. Alle weiteren Sicherungen dauern nicht mehr so lange.
Sicherung automatisch starten
Wenn die Sicherung irgendwann nachts automatisch starten soll, ist es natürlich sinnvoll, wenn der Rechner dann aus dem Ruhezustand aufwacht, seine Sicherung macht und anschließend wieder herunterfährt.
Beim Erstellen des Zeitplanes legt Windows eine geplante Aufgabe für den nächsten Sicherungszeitpunkt an, trägt aber nicht ein, dass der Rechner zu diesem Zeitpunkt aufwachen soll. Ist das gewünscht, ist es mit wenig Aufwand über die Aufgabenplanung einzustellen.
Die Aufgabenplanung startet über
Rechtsklick auf Start -> Computerverwaltung -> Aufgabenplanung
Unter Aufgabenplanung geht man in den Auswahlbaum auf:
Aufgabenplanung -> Aufgabenplanungsbibliothek -> Microsoft -> Windows -> AutomaticBackup
Hier sind zwei Aufgaben eingetragen. Ausgewählt wird die Aufgabe Windows Backup
Darauf klickt man mit der rechten Maustaste und wählt Eigenschaften oder macht einen Doppelklick auf den Eintrag der Aufgabe. Im Eigenschaften Dialog wählt man das Tab Bedingungen und setzt ein Häkchen bei „Computer zum Ausführen der Aufgabe reaktivieren“. Wenn diese Änderung mit ok übernommen wurde, wacht der Computer zur eingestellten Zeit aus dem Ruhezustand oder auch Energiesparen auf und macht das Backup.
Nach der Sicherung herunterfahren
Im Anschluss an die Sicherung soll der PC sich dann wieder ausschalten. Hier ist eine Unregelmäßigkeit zu finden, bei manchen Installationen von Win10 fährt der PC nach Abschluss des Backups herunter, ohne dass dazu besondere Einstellungen erforderlich sind. Merkwürdigerweise passiert das nicht bei allen Installationen. Aber auch hier kann Abhilfe geschaffen werden.
In einem ersten Schritt legt man eine Batch-Datei an, die das Herunterfahren ausführt. Das ist eine einfache Textdatei, die nur eine Zeile beinhalten muss:
shutdown -s -t 120 -c „Shutdown nach Backup in 120 Sekunden“
Dieses Kommando meldet auf dem Bildschirm, dass der PC in 120 Sekunden heruntergefahren wird. Damit hat der Benutzer, der eventuell am PC sitzt noch die Möglichkeit zu reagieren und eventuell das Herunterfahren zu unterbinden (WIN+R und dann eingeben shutdown -a).
Die Option -s im Kommando bewirkt ein Herunterfahren, Stattdessen kann der PC natürlich auch in den Ruhezustand versetzen über die Option -h anstelle des -s.
Diese Textdatei wird an einem beliebigen Platz auf der Platte des PC abgelegt und bekommt z.B. den Namen „Ausschalten.bat“
Damit diese Batchdatei nach Ende der Sicherung ausgeführt wird, legen wir eine neue Aufgabe in der eben schon verwendeten Aufgabenplanung an. Also erneu die Aufgabenplanung öffnen und rechts auf „Aufgabe erstellen“ klicken
Unter dem Tab „Allgemein bekommt die Aufgabe einen beliebigen Namen und, wenn gewünscht eine Beschreibung.
Unter dem Tab Trigger wird eingestellt, wann diese Aufgabe startet. Noch ist das Feld frei, Klick auf Neu unter dem Feld öffnet die Auswahl der Triggermöglichkeiten. In diesem Fall ist das Ereignis „Windows Backup ist wieder betriebsbereit“ der richtige Auslöser. Quelle ist Backup und als auslösende Ereignis-ID wird eine 14 eingetragen, das ist die ID, die Windows Backup am Ende an das System liefert.
Die Einstellungen im Dialog sehen dann wie folgt aus:
Nun muss noch eingetragen werden, was bei Auslösung dieses Ereignisses passieren soll. In diesem Fall soll die vorher angelegte Batch Datei starten. Das Tab Aktionen wird gewählt, mit Klick auf den entsprechenden Button wird eine neue Aktion angelegt, was in folgendem Dialog gemacht wird:
Die Aktion ist das Starten eines Programms und dieses Programm ist unter Programm/Skript eingetragen.
Weitere Einstellungen sind nicht erforderlich, Mit ok können alle Einstellungen übernommen und die Aufgabenplanung geschlossen werden.
Speicherplatz auf Sicherungsdatenträger freigeben
Der Sicherungsdatenträger wird im Lauf der Zeit langsam aber sicher gefüllt und irgendwann ist nicht mehr ausreichend Platz für weitere Sicherungen. Dann muss Speicherplatz freigegeben werden. Windows legt die Sicherungen in folgender Ordner- und Dateistruktur auf dem festgelegten Sicherungslaufwerk ab:
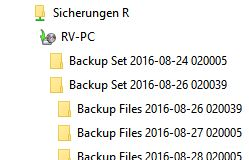
Für jeden zu sichernden Rechner wird ein Verzeichnis angelegt. Darunter werden für jeweils größere Zeitabschnitte Ordner angelegt, die dann die Einzelsicherungen umfassen.
Um Platz zu schaffen, ist denkbar, hier einzelne Ordner zu löschen. Da aber die Verwaltung der Backups nicht klar erkennbar ist, sollte das Freigeben von Speicherplatz besser über die integrierte Verwaltung von Windows gehen. Dazu öffnen wir wieder die Verwaltung der Sicherungen mit
Start -> Einstellungen -> Update und Sicherheit -> Sicherung -> Sichern und Wiederherstellen (Win7)
Ein Klick auf „Speicherplatz verwalten“ und im folgenden Dialog auf „Sicherungen anzeigen“, liefert die Liste der vorhandenen Sicherungsdatensätze.
Aus dieser Liste können nun ältere Sicherungsdatensätze ausgewählt und auch gelöscht werden, womit dann wieder mehr freier Speicherplatz zur Verfügung steht.
Serversicherung
Je mehr Daten auf dem Server liegen, umso wichtiger wird die Sicherung dieser Daten. Grundsätzlich können die gleichen Sicherungsmethoden eingesetzt werden, die auch für die Clients bereits beschrieben wurden. Damit ist im Prinzip dieses Kapitel schon abgeschlossen. Einziger Unterschied ist, dass die Sicherungen des Servers nicht zwingend ständig im Zugriff sein müssen. Eine recht brauchbare Methode ist es, dem Server einen Wechselrahmen für Festplatten zu spendieren. Das kann ein externer Adapter zur Aufnahme „nackter“ Festplatten sein, der über USB (möglichst USB 3) oder eSATA Schnittstelle verbunden wird. Sehr komfortabel ist ein interner Wechselrahmen, der auch nackte Platten direkt aufnehmen kann, und intern direkt per SATA angeschlossen wird. Der interne Wechselrahmen hat den Vorteil, dass kein zusätzlicher Platz außerhalb des Servers gebraucht wird, nachteilig ist aber, dass damit ein SATA Anschluss belegt ist, der dann vielleicht für die eigentlichen Serverplatten fehlt. Es ist demnach eine Frage der Hardwareausstattung des Servers und eine Frage, wie lang eine Serversicherung dauern darf. Da man aber die Sicherung unbeaufsichtigt laufen lassen kann, spielt die Übertragungsgeschwindigkeit kaum eine Rolle.
Weil auf dem Server leicht mal mehr Daten abgelegt sind, als auf eine einzelne Platte passen, kann es mit der integrierten Windows Sicherung Probleme geben. Die Windows interne Sicherung unterstützt nur einzelne Datenträger für die Sicherung. Ich trenne darum die Sicherung auf. Für das System des Servers mit Konfigurationen und installierten Programmen lege ich die Sicherung mit den oben beschriebenen Methoden auf einer Festplatte ab. Dafür ist eine 500GB Platte ausreichend groß.
Für die auf dem Server abgelegten Daten und Clientsicherungen empfehle ich filebasierte Sicherungen für jede einzelne Festplatte auf jeweils einer eigenen externen Platte. Hierzu gibt es eine nahezu unüberschaubare Anzahl von Programmen (Kaufsoftware, Freeware, teils als Open Source). Diese Programme bieten oft dir Möglichkeit mit differenzieller oder inkrementeller Sicherung zu arbeiten, so dass Folgesicherungen wesentlich schneller abgeschlossen werden, weil sie nur noch den gegenüber der letzten Sicherung veränderten Teil übertragen müssen.
Wichtig für die Datensicherheit ist, dass die Sicherungsdatenträger möglichst weit räumlich getrennt vom Server aufbewahrt werden, damit im Falle eines großen Schadens (Feuer, Wasser, …) wenigstens nicht Server und Sicherungen betroffen sind.
Windows 10 als Server einrichten Teil I

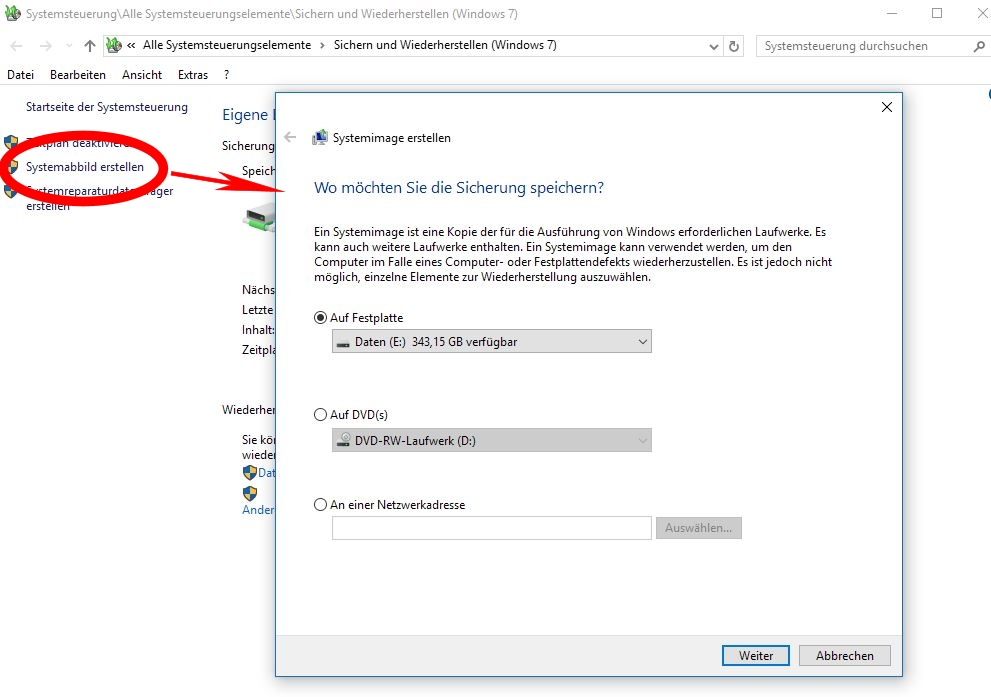
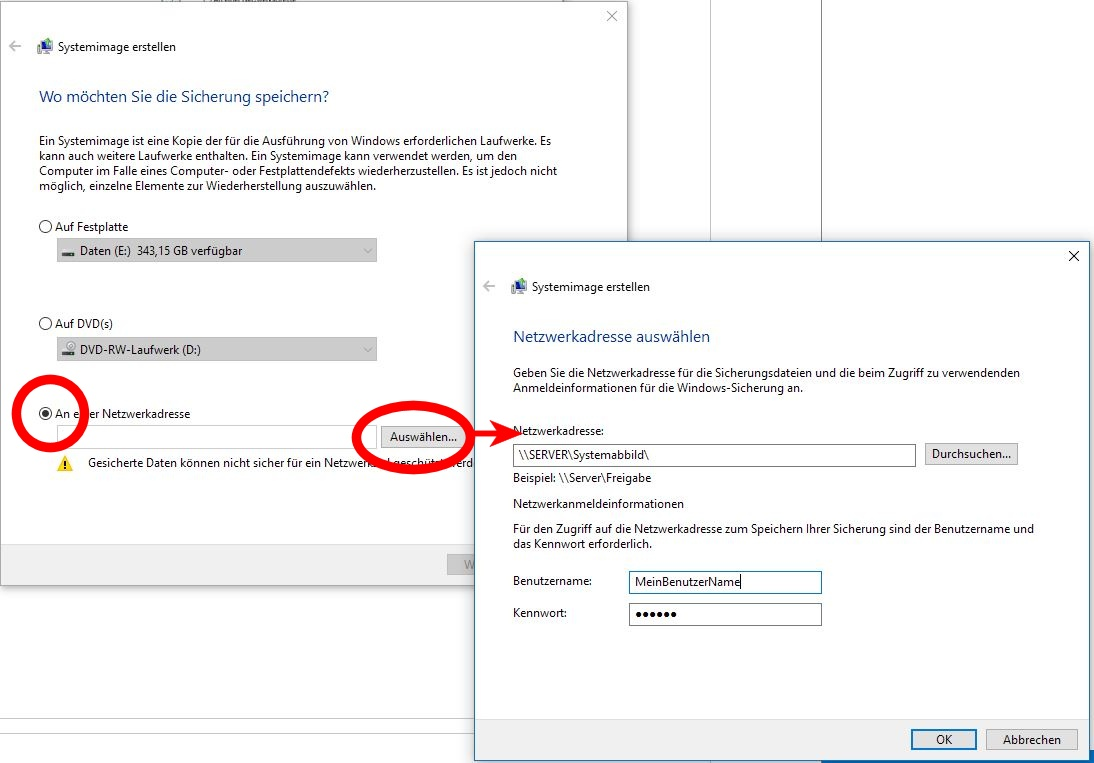
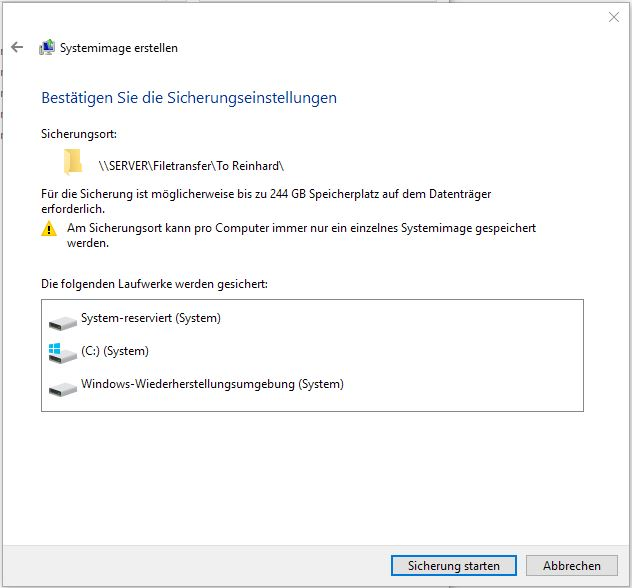
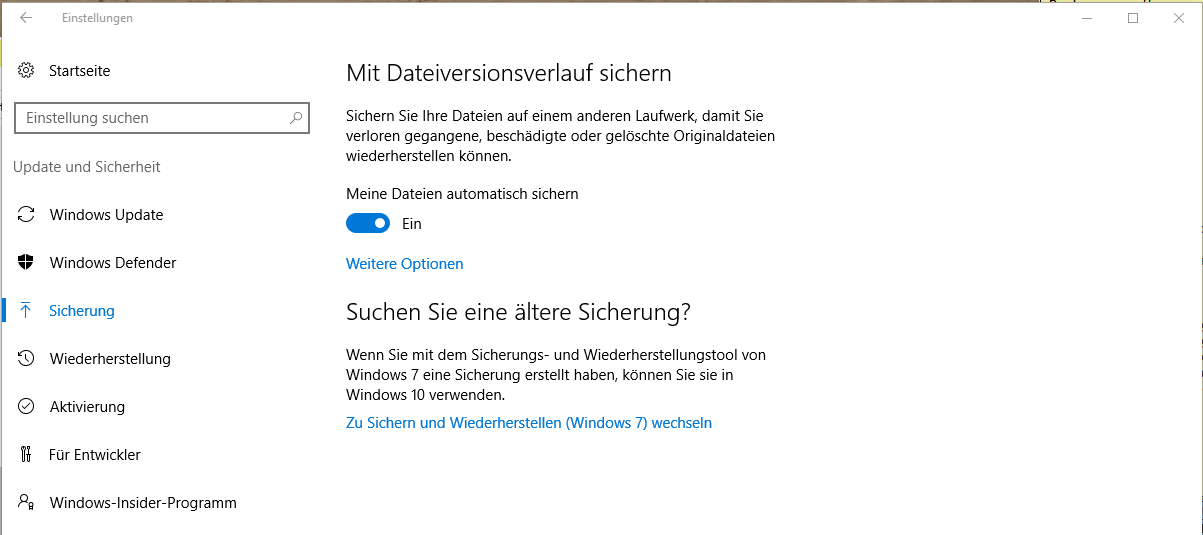
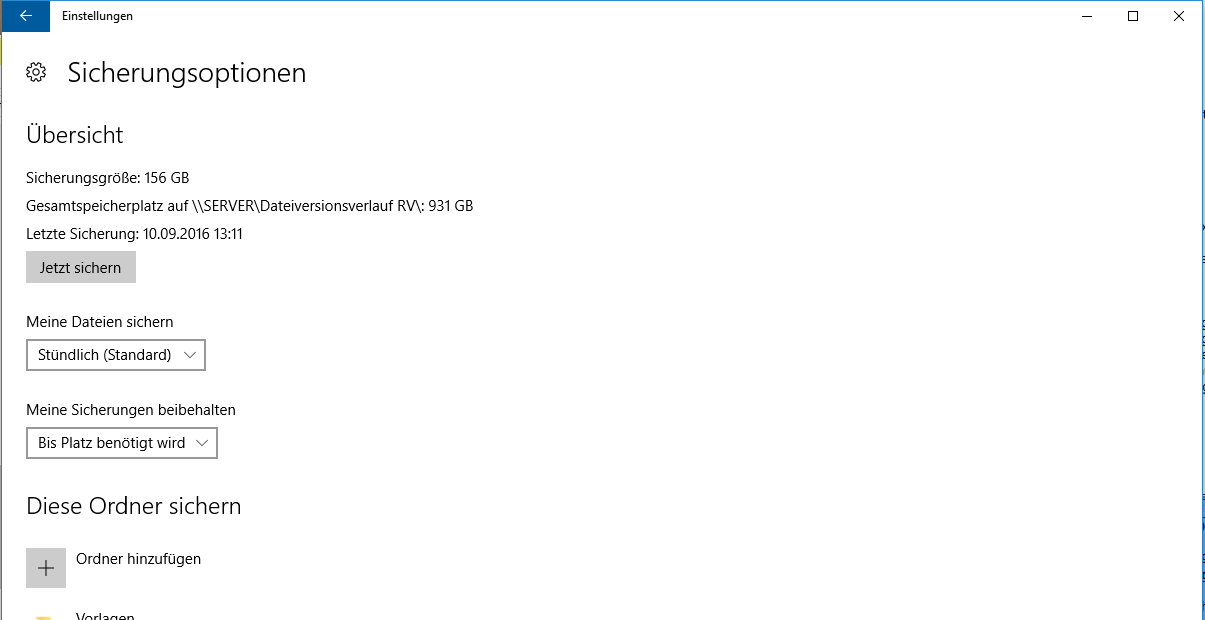
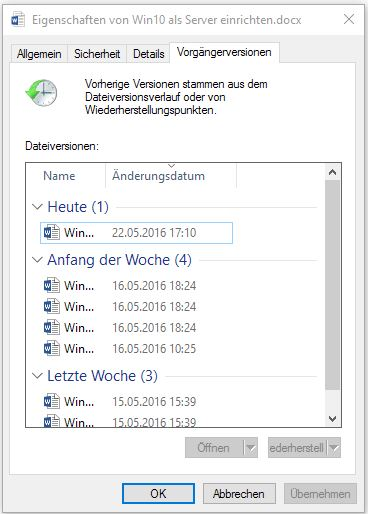
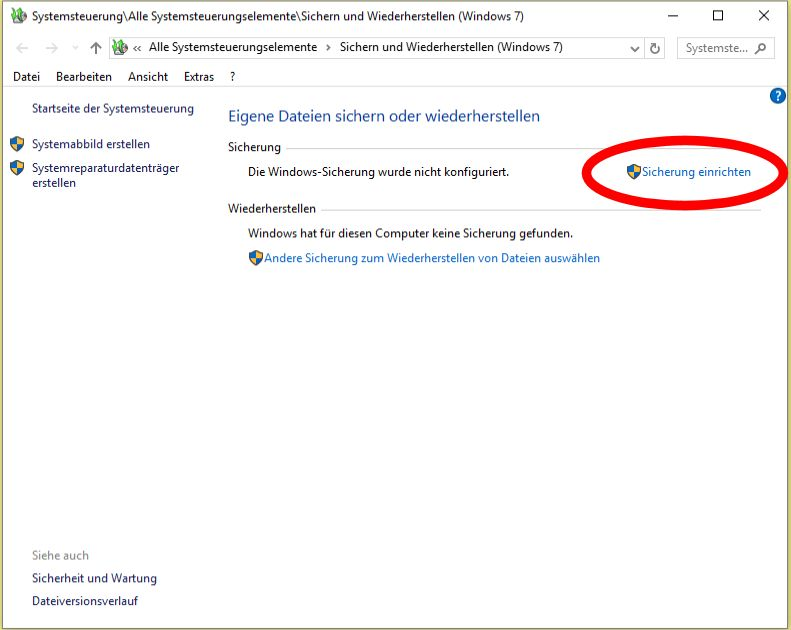
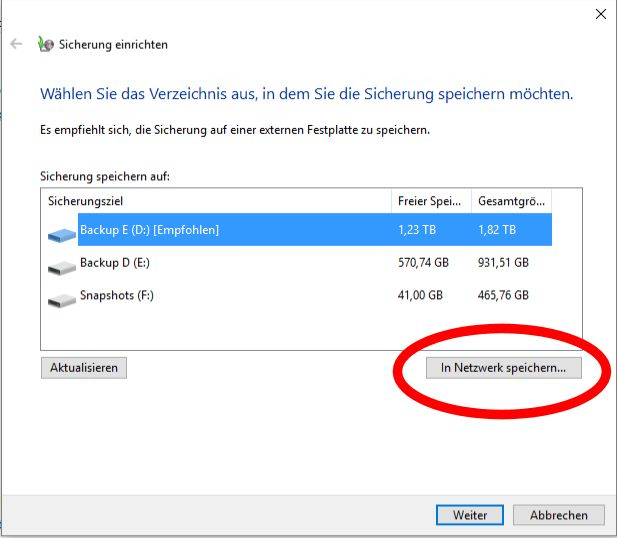
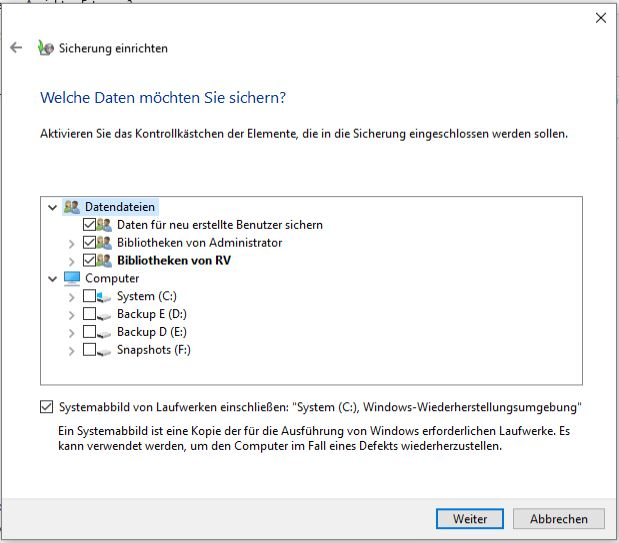
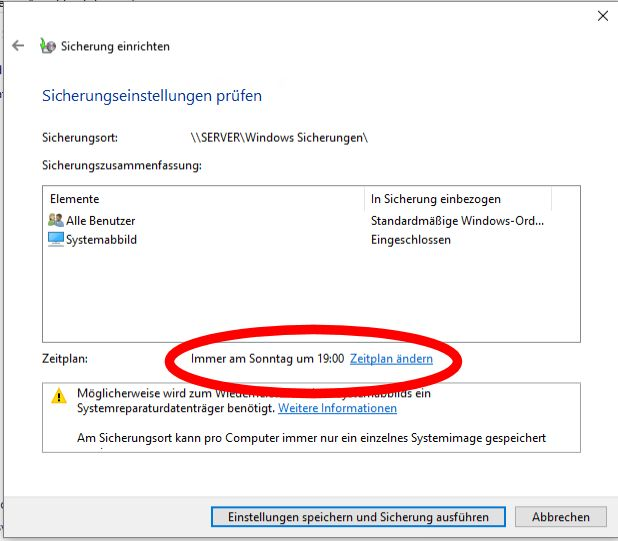
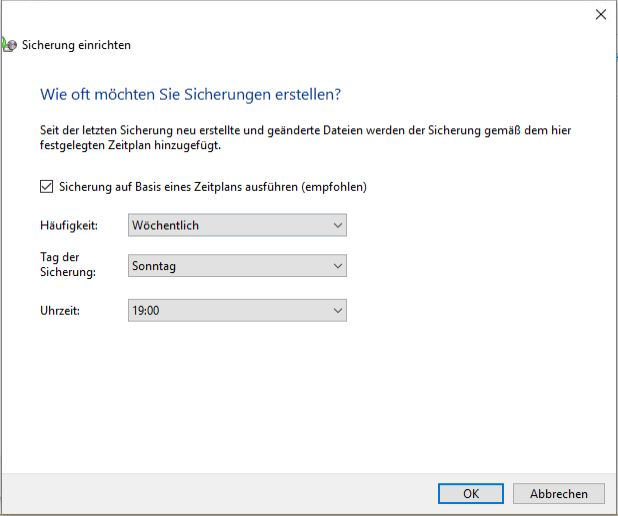
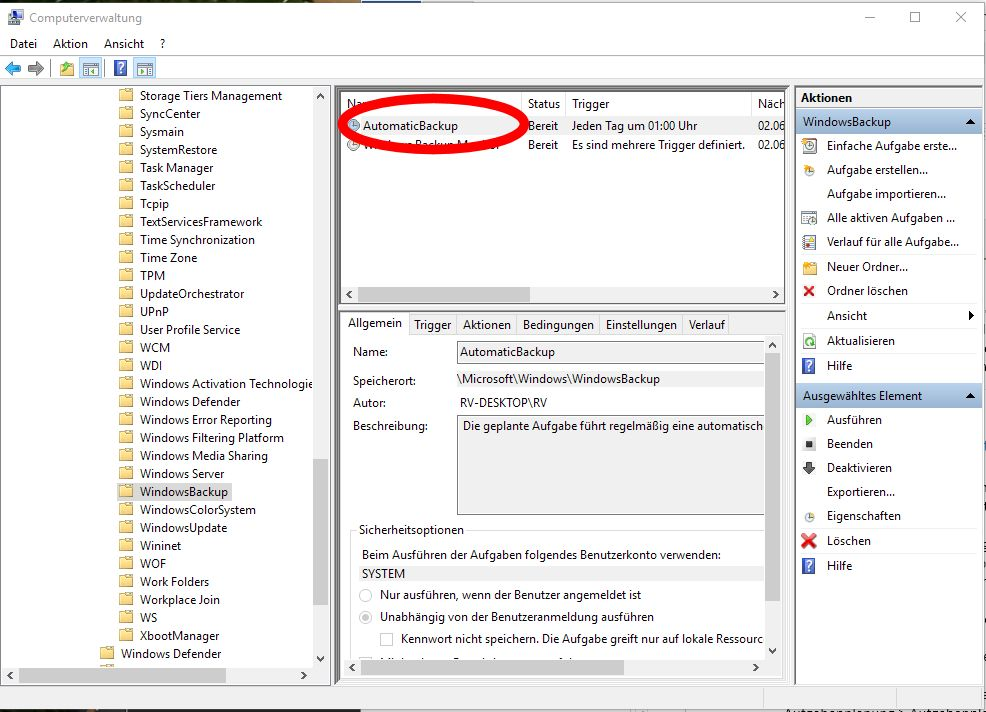
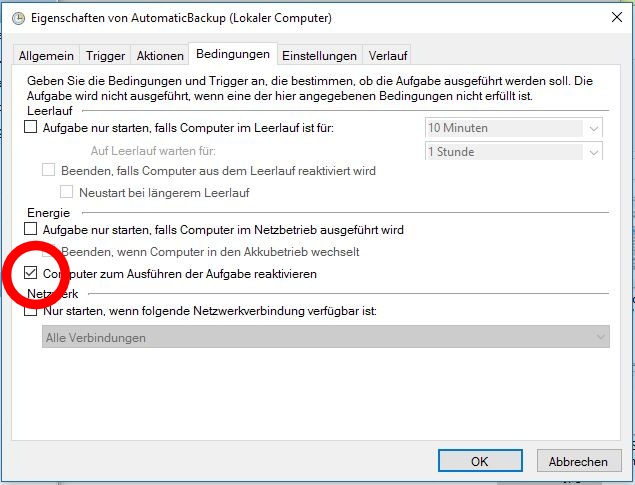
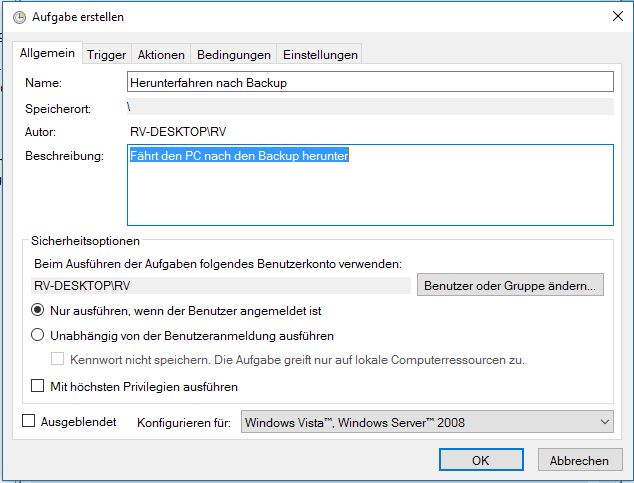
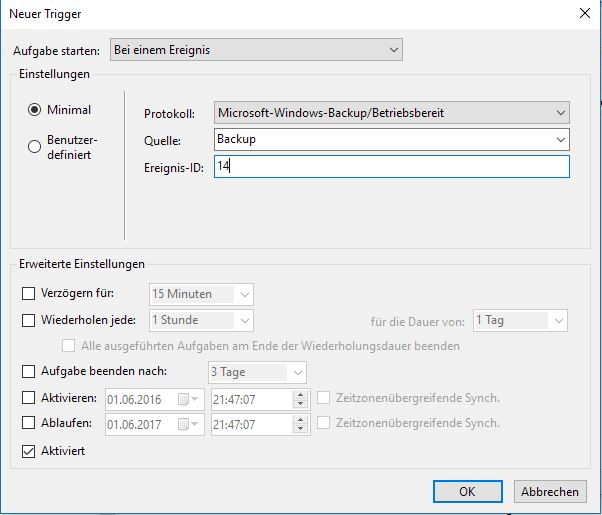
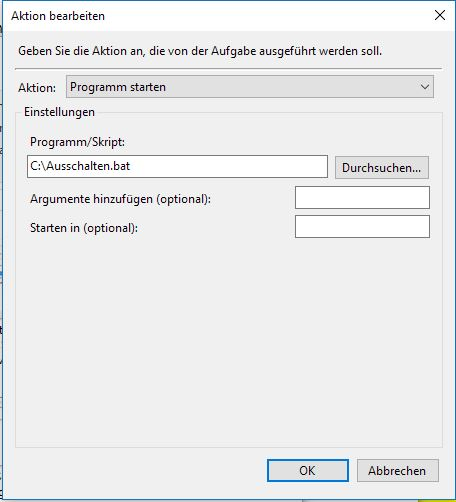
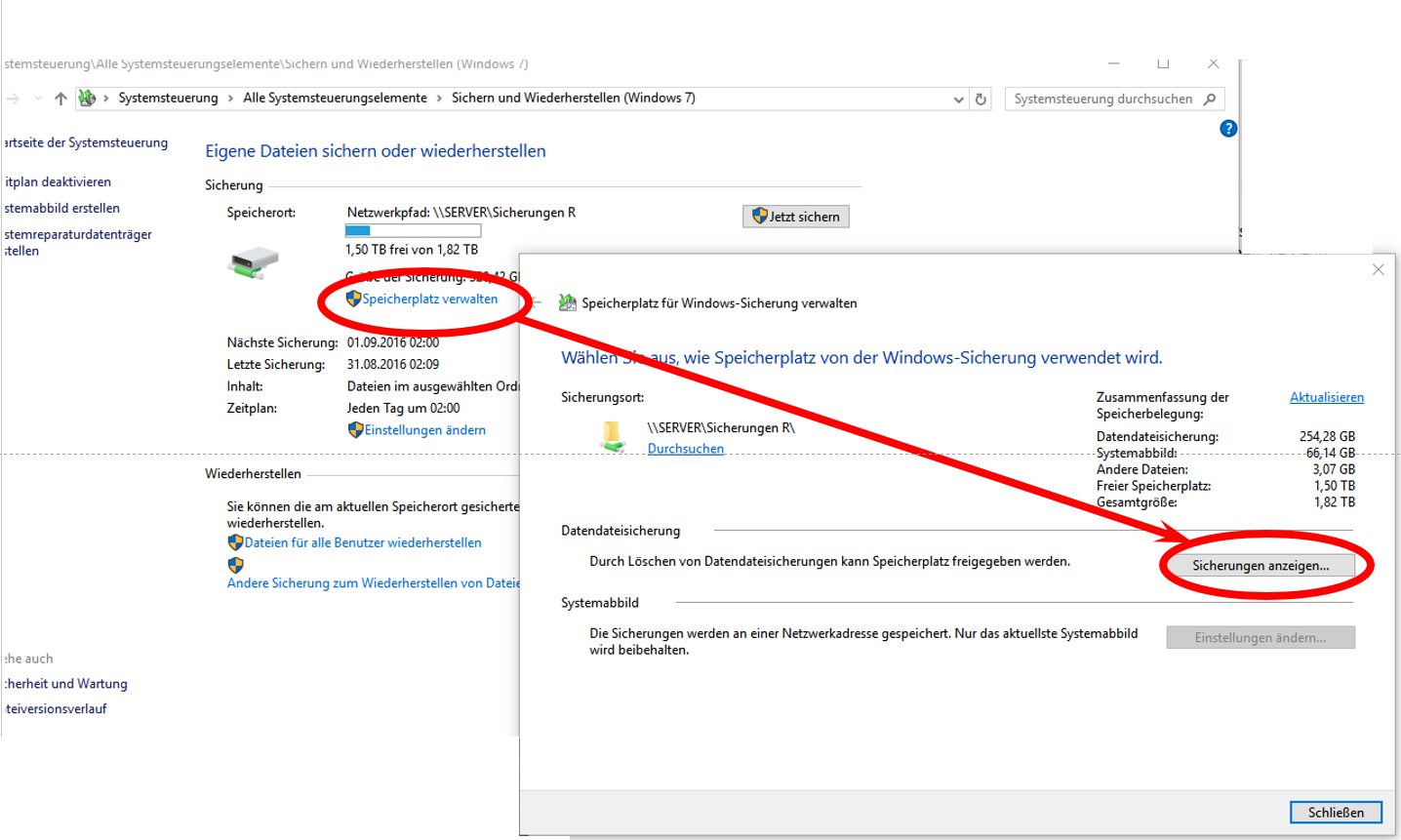
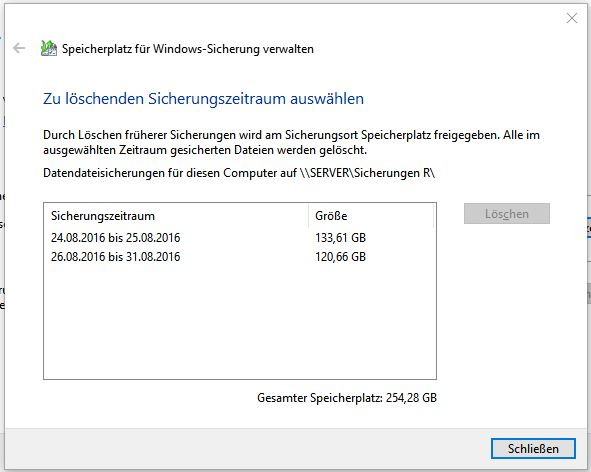
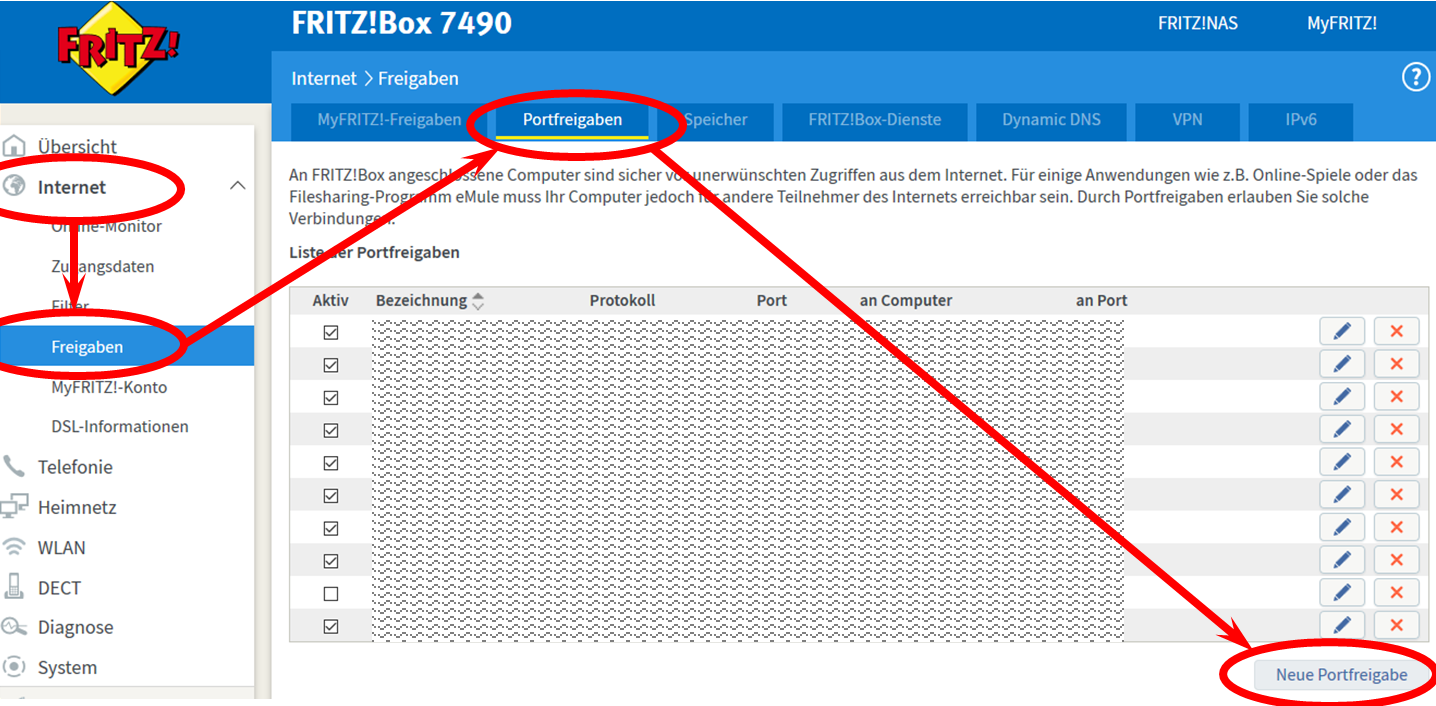
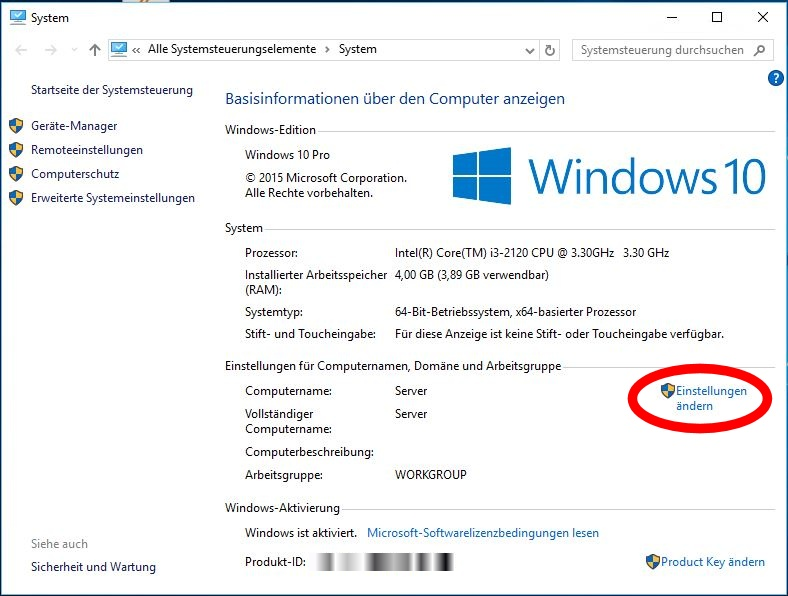
[…] Windows 10 als Server einrichten Teil II […]
[…] Windows 10 als Server einrichten Teil II […]