In diesem Artikel erfahrt ihr, wie man in der Windows 10 Technical Preview ein lokales Benutzerkonto anlegt
Während der Installation versucht Windows 10, wie auch schon Windows 8.1, eine Internetverbindung zu finden, was für eine erfolgreiche Installation Betriebssystems eigentlich nicht erforderlich ist.
Bei einer erfolgreich hergestellten Internetverbindung besteht allerdings auch diese Review von Windows 10 darauf, dass ein Benutzerkonto nur über ein s.g. Microsoft-Konto angelegt werden kann. Weiterhin wird dann auch automatisch der Onlinespeicher OneDrive bei Microsoft als Speicherort für die Einstellungen, Bilder und Dokumente bestimmt, sofern man das dann nicht ausdrücklich abwählt.
An dieser Stelle kommen viele Benutzer bei der Installation dann nicht weiter und legen sich notgedrungen ein Microsoft-Konto zu, sofern sie noch keins haben. Aber auch wer über so ein Microsoft-Konto verfügt, möchte eventuell diese Preview testen, ohne dass ihm Microsoft dabei permanent über die Schulter schaut.
Dazu ist ein lokal gespeichertes Benutzerkonto mit Administratorrechten erforderlich und hier soll beschrieben werden, wie man sich ein solches erstellt.
1) Windows 10 Preview – Benutzerkontenverwaltung aufrufen
Ein weiteres Benutzerkonto wird über die Benutzerkontenverwaltung angelegt. Dazu ist zunächst über den Start-Button unten links in der Taskleiste das Startmenü und dort die PC settings (PC-Einstellungen) aufzurufen.
In den PC-Einstellungen klickt man nun auf Users and accounts (Benutzer und Konten).
Es wird zunächst das momentan aktive Benutzerkonto angezeigt und angeboten diesem ein Bild zuzuordnen. Für die Anlage eines weiteren Benutzerkontos klickt man hier auf Other users (Andere Benutzer).
Hier ist jetzt auf Add a user (Benutzer hinzufügen) zu klicken, um ein neues Benutzerkonto anlegen zu können.
2) Windows 10 Preview – Lokales Benutzerkonto anlegen
Auch hier möchte Windows 10 wieder ein (anderes) Microsoft-Konto verwenden aber mit Klick auf Sign in without a Microsoft account (Ohne Microsoft-Konto anmelden) kann man das anders entscheiden.
Obwohl man bereits seine Auswahl getroffen hatte, steht auch an dieser Stelle der Fokus wieder auf ‚Microsoft account‘. Mit Klick auf Local accout (Lokales Konto) muss man seine Entscheidung also nochmals bestätigen.
Nach Eingabe des Benutzernamens, des Benutzerpasswortes, der nochmaligen Eingabe des Passwortes und eines Passworthinweises auf Next klicken.
Hier könnte man das neu angelegte Konto mit der Berechtigung ‚Kind‘ versehen, was zu zusätzlichen Einschränkungen gegenüber einen Standard-Benutzer führt. Andere Einstellungen zur Berechtigung sind hier nicht möglich.
Nach Klick auf Finish wird das neue Konto dann fertiggestellt.
3) Windows 10 Preview – Berechtigung des Benutzerkontos ändern
Nach Fertigstellung des Kontos wird dieses dann richtig als lokales Konto (Local Account) angezeigt, welches jedoch lediglich die Berechtigung eines Standardbenutzers hat. Um die Berechtigung des Kontos zu ändern ist auf Edit (Bearbeiten) zu klicken.
Unter User type (Benutzertyp) den Administrator auswählen und auf OK klicken.
Das Konto wurde erfolgreich als lokales Administrator-Konto angelegt.
Zum Beenden einfach über das Kreuz rechts oben die App beenden.
4) Windows 10 Preview – Benutzerkonto wechseln
Um das neu angelegte lokale Administrator-Konto zu nutzen ist zunächst der aktuelle Benutzer abzumelden. Hierzu ist das Startmenü aufzurufen und ganz oben auf das Bild des momentan angezeigten Benutzers zu klicken.
In der sich öffnenden Auswahl wird das neu angelegte Benutzerkonto angezeigt und könnte hier auch aufgerufen werden. Diese Option ist jedoch für einen schnellen Wechsel zwischen gleichzeitig angemeldeten Benutzern vorgesehen.
Mit Klick auf Sign out (Abmelden) wird der derzeit aktive Benutzer abgemeldet..
Nach der Abmeldung werden für eine erneute Anmeldung beide Konten angezeigt. Hier ist dann das lokale Konto auszuwählen.
Zur erfolgreichen Anmeldung gehört natürlich auch die Eingabe des festgelegten Passwortes. Über das Augensymbol kann man sich bei eventuellen Problemen die Eingabe im Klartext anzeigen lassen und über den nach rechts weisensen Pfeil den zu diesem Konto festgelegten Passworthinweis aufrufen.
Windows 10 bietet beim Start immer den zuletzt aktiven Benutzer an. Existieren mehrere Benutzerkonten kann man sich diese zur Auswahl über den nach links weisenden Pfeil anzeigen lassen.
Der Name des momentan angemeldeten Benutzers wird im Startmenü ganz oben angezeigt und hier befindet sich auch der Button zum Abschalten des Rechners. Es stehen die Optionen Sleep (Ruhezustand /Energie sparen), Shut down (Herunterfahren) und Restart (Neu starten) zur Verfügung.
















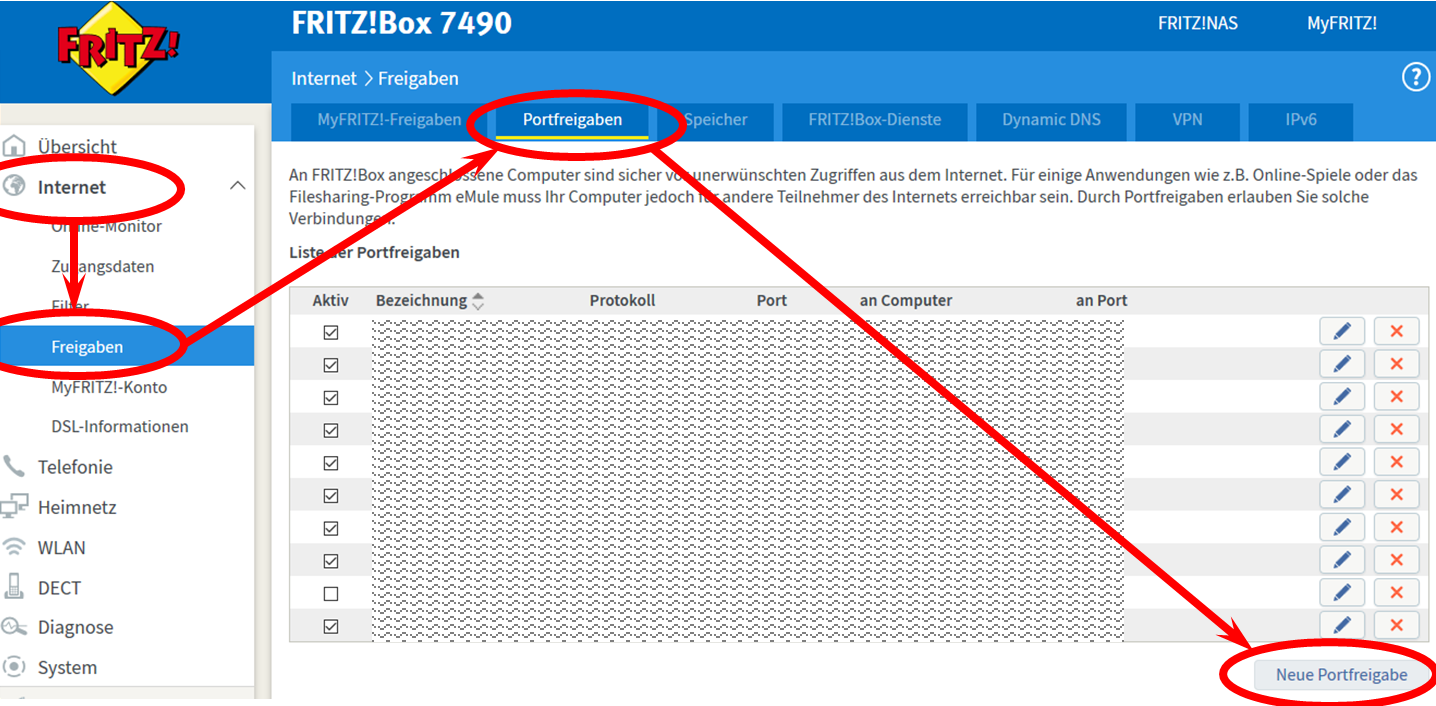
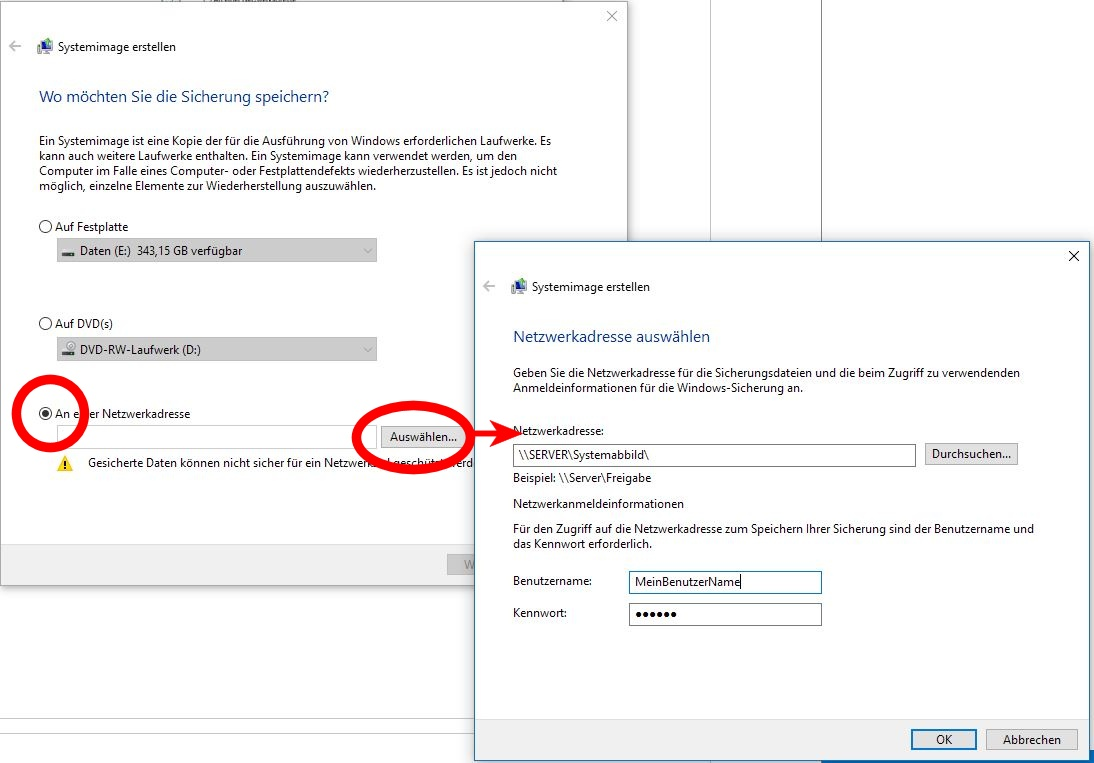
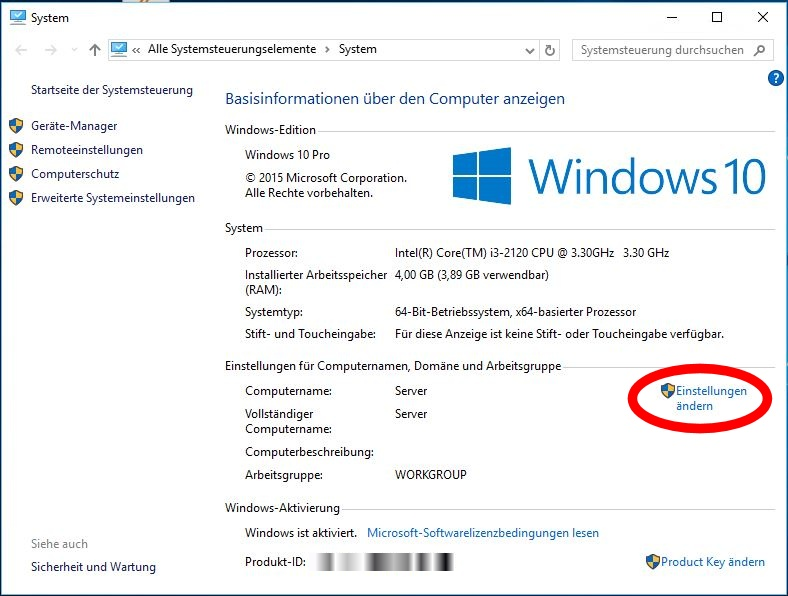
Hinterlasse einen Kommentar
Du musst angemeldet sein, um einen Kommentar schreiben zu können.