In diesem Artikel erfahrt ihr, wie man in der Windows 10 Technical Preview den Speicherort der s.g. Eigenen Dateien ändert
Auch unter Windows 10 behält Microsoft die Linie bei, die s.g. „Eigenen Dateien“ innerhalb der Benutzerprofile in der Systempartition zu speichern. Das hat den großen Nachteil, dass bei einem ggf. erforderlichen Zurückspielen einer Sicherung der Systempartition diese Dateien unweigerlich gelöscht werden.
Da auch die Technical Preview von Windows 10 bereits ein voll funktionsfähiges Betriebssystem darstellt, wird es der eine oder andere Benutzer eventuell schon jetzt in der täglichen Praxis als
solches nutzen wollen. Leider gibt es jedoch keine Informationen darüber, ob später ein Upgrade der Preview auf die endgültige Version von Windows 10 möglich, oder ob eine komplette Neuinstallation erforderlich sein wird. Auch aus diesem Grund ist es durchaus sinnvoll, wenn man von vornherein seine Bilder, Dokumente, Musik und Videos von den diversen Anwendungen automatisch in einer gesonderten Daten-Partition speichern lässt.
Hier soll beschrieben werden, wie man sich eine solche Partition erstellt und die entsprechenden Benutzerordner aus dem Profil auf diese verschiebt.
1) Windows 10 Preview – Eine Daten-Partition anlegen
Einen Rechtsklick auf den Start-Button ausführen und im sich öffnenden Kontextmenü das Disc Management (Datenträgerverwaltung) aufrufen.
Sofern neben der systemreservierten Partition mit 350 MB und ggf. auch noch einer EFI-Partition mit 100 MB nur noch die Systempartition angezeigt wird und auch kein noch nicht zugeordneter Speicher auf der Festplatte existiert, muss die Systempartition entsprechend verkleinert werden. Dazu ist auf diese Partition ein Rechtsklick auszuführen und im Kontextmenü auf Shrink Volume (Volume verkleinern) zu klicken.
Unter Enter the amount of space to shrink in MB wird nun eingestellt um wie viel MB die Systempartition verkleinert werden soll, um Platz für eine weitere Partition zu schaffen. Den MB-Wert ermittelt man ganz einfach über die Größe der gewünschten Daten-Partition in GB x 1024.
Sollte sich die Systempartition nicht um den gewünschten Wert verkleinern lassen, ist hierfür in den meisten Fällen der für die Wiederherstellungspunkte der Systemwiederherstellung fest reservierte Speicher innerhalb dieser Partition verantwortlich. Durch eine temporäre Deaktivierung der Systemwiederherstellung könnte dann diese Blockade aufgehoben und die Partition wie gewünscht verkleinert werden.
Durch das Verkleinern der Systempartition existiert nun hinter dieser ein noch nicht zugeordneter (Unallocaded) Speicher. Auf diesen ist ein Rechtsklick auszuführen und die Option New Single Volume (Neues einfaches Volume) aufzurufen.
Im weiteren Dialog kann man dann diverse Einstellungen für die zu erstellende Partition vornehmen, meist reicht es aber, einfach auf Next zu klicken. Unter Volume label (Volumenbezeichnung) sollte man zur besseren Übersichtlichkeit jedoch eine individuelle Festlegung treffen.
Die Systempartition wurde erfolgreich verkleinert und in dem freigesetzten Speicher eine neue NTFS-Partition mit der Bezeichnung „Daten“ und dem Laufwerksbuchstaben „D:“ eingerichtet.
Es kann vorkommen, dass der Laufwerksbuchstabe „D:“ z.B. bereits durch ein optisches Laufwerk belegt ist und dann nicht bei der Erstellung der Partition zur Auswahl angeboten wird. In dem Fall könnte man in der Datenträgerverwaltung zuvor einen Rechtsklick auf dieses Laufwerkt ausführen, aus dem Kontextmenü die Option Change Drive Letter and Path (Laufwerksbuchstaben und -pfade ändern) aufrufen und „D:“ durch Festlegung eines anderen Laufwerksbuchstabens freisetzen. Dann wird bei der Erstellung der Partition automatisch „D:“ als niedrigster, noch freier Laufwerksbuchstabe verwendet.
2) Windows 10 Preview – Daten-Partition vorbereiten
Mit Klick auf das Ordner-Symbol in der Taskleiste oder mit Windows-Taste+E den Windows-Explorer aufrufen und in das neu erstellte Laufwerk „Daten“ wechseln. Hier in einen freien Bereich einen Rechtsklick ausführen und New – Folder (Neu – Ordner) aufrufen und den Ordner benennen.
Den o.a. Vorgang wiederholt man für jeden Ordner, den man aus dem Benutzerprofil in die Daten-Partition verschieben will. In diesem Beispiel wurden vier entsprechende Ordner vorbereitet.
3) Windows 10 Preview – Daten-Ordner verschieben
Nach der Vorbereitung der Daten-Partition wechselt man in der Systempartition in sein Benutzerverzeichnis unter Users / Benutzername. Hier führt man auf den zu verschiebenden Ordner einen Rechtsklick aus und ruft aus dem Kontextmenü dessen Properties (Einstellungen) auf.
In den Einstellungen wechselt man auf Location (Lage / Pfad), wo der gegenwärtige Speicherort angezeigt wird. Zum Verschieben des gesamten Ordners incl. Inhalt ist auf Move (Verschieben) zu klicken.
Im weiteren Dialog navigiert man zu dem vorbereiteten Ordner in der Daten-Partition, markiert diesen und klickt auf Select Folder (Ordner auswählen).
Nach der Auswahl des Ordners wird in den Eigenschaften der zu verwendende neue Speicherort angezeigt, welcher mit Klick auf Apply (Anwenden) übernommen wird.
Anschließend wird nachmals nachgefragt, ob wirklich alle Dateien des Ordners an den neuen Speicherort verschoben werden sollen, was man dann natürlich mit Klick auf Yes (Ja) bestätigt, da ja genau das die Absicht des Vorhabens ist.
Im nächsten Schritt klick man noch auf OK um den Vorgang abzuschließen
Diesen Vorgang wiederholt man nun für alle aus dem Benutzerprofil zu verschiebenden Ordner. Diese werden dann nicht mehr im Profil auf dem Systemlaufwerk, sondern mit den entsprechenden Ordnersymbolen und Bezeichnungen versehen auf dem extra dafür eingerichtetem Datenlaufwerk angezeigt.
Die so aus der Systempartition ausgelagerten Dateien wären von einer ggf. erforderlichen Neuinstallation von Windows 10 nicht betroffen und könnten auf diesem Weg auch anschließend recht einfach wieder in das neue System eingebunden werden.
Durch die Verschiebung der Benutzerordner auf dem o.a. Weg, werden die entsprechenden Pfadangaben in der Registry gleich mit angepasst. Die meisten der anschließend noch zu installierenden Anwendungen werden diese Registry-Einträge abfragen und gleich in ihren Einstellungen hinsichtlich ihres Standard-Speicherorts berücksichtigen. Auch aus diesem Grund sollte man das Verschieben der s.g. Eigenen Dateien möglichst gleich nach der Installation des Systems vornehmen, sofern man dies vor hat.
















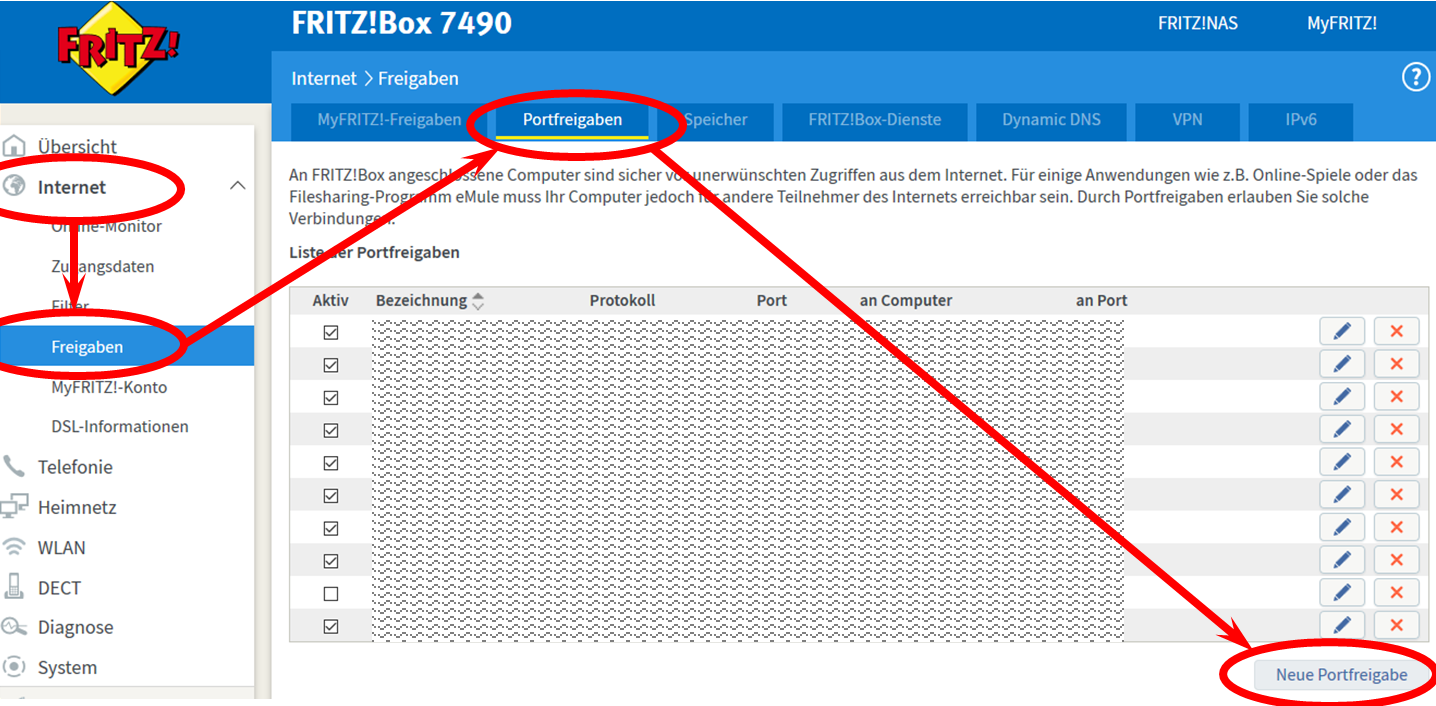
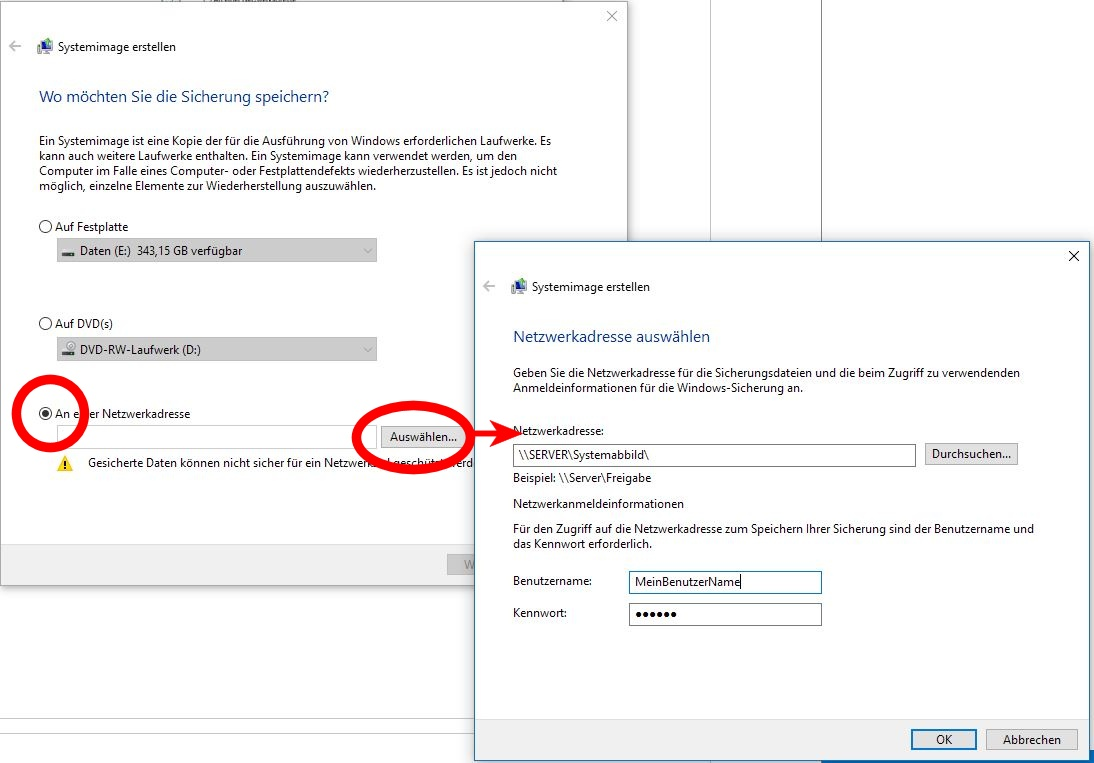
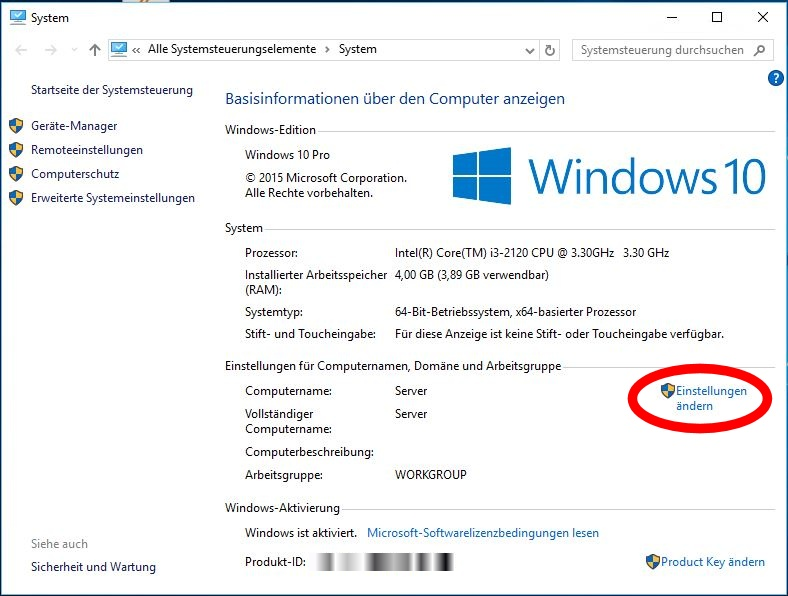
Hinterlasse einen Kommentar
Du musst angemeldet sein, um einen Kommentar schreiben zu können.