Eine Schritt für Schritt Anleitung zum Erstellen und Einrichten eines POP3 E-Mail-Kontos für GMX.de / GMX.net unter Windows Live Mail
Vorab eine kleine Anmerkung:
Die hier beschriebene Vorgehensweise wurde von mir unter Windows Live Mail für GMX.net so ausgeführt, lediglich die „Sanne Musterfrau“ in den Abbildungen existiert nicht wirklich. Sofern jemand trotzdem Probleme mit der erfolgreichen Einrichtung seines E-Mail-Kontos hat, können die Ursachen auch außerhalb dieser Anleitung liegen. In diesem Fall bitte ich darum das nicht hier in der Tipp-Ecke über „Kommentar schreiben“ anzusprechen, sondern im Forum „E-Mail / Outlook“ eine entsprechende Anfrage mit genauer Beschreibung des Problems zu stellen.
Die von mir zum jetzigen Zeitpunkt getroffenen Aussagen könnten sich nach einiger Zeit u.U. als nicht mehr ganz zutreffend erweisen. In diesem Fall bitte ich um eine kurze Information per „Pager“, damit ich das prüfen und erforderlichenfalls korrigieren kann.
_______________________________
Die Beschreibung erfolgt für das Hinzufügen eines weiteren E-Mail-Kontos und unterscheidet sich damit etwas von der Einrichtung des ersten E-Mail-Kontos beim ersten Start von Windows Live Mail.
Voraussetzung ist, dass zuvor ein E-Mail-Konto bei GMX.net, GMX.at, GMX.ch oder GMX.de eingerichtet wurde. Bei einem neu eingerichteten Konto sollte man sich vorher über ein direktes Login im E-Mail-Account und dem Versand einer Test-Mail davon überzeugen, dass das Konto bereits freigeschaltet wurde.
Schritt 1:
Grundsätzlich ist Windows Live Mail in der Lage die Servereinstellungen für viele E-Mail-Anbieter selbst vorzunehmen. Allerdings geschieht das ohne Rückfrage und führt nicht immer zu dem gewünschten Ergebnis. Anstatt einfach über „E-Mail-Konto hinzufügen“ den Assistenten zu starten wird deshalb hier eine etwas andere Vorgehensweise beschrieben.
Die Menüzeile wird in Windows Live Mail standardmäßig nicht angezeigt, mit Alt+M kann sie jedoch schnell eingeblendet werden.
Zur Einrichtung eines weiteren E-Mail-Kontos die Kontenverwaltung über Extras / Konten… aufrufen.
(zur Darstellung in Originalgröße die Abbildungen anklicken)
01 – Windows Live Mail, Extras / Konten…
Schritt 2:
Um ein neues E-Mail-Konto einzurichten ist im Fenster Konten auf Hinzufügen zu klicken.
02 – Windows Live Mail – Konten, Konto hinzufügen
Schritt 3:
Den Eintrag E-Mail-Konto aktivieren und auf Weiter klicken
03 – Windows Live Mail – Konto hinzufügen, Kontotyp auswählen
Schritt 4:
Eingeben der Benutzerdaten:
E-Mail-Adresse – Adresse des bei GMX.net bzw. GMX.de zuvor angelegten E-Mail-Kontos eingeben
Kennwort – Passwort des GMX-Accounts
Kennwort speichern – Bei einer Deaktivierung wird beim Senden/Empfangen das Passwort immer abgefragt
Anzeigename – hier ist der Name einzutragen, der dem Mail-Empfänger als Absender angezeigt werden soll
Um das Einrichten der Server nicht Windows Live Mail zu überlassen Servereinstellungen für das E-Mail-Konto manuell konfigurieren aktivieren und auf Weiter klicken.
04 – Windows Live Mail – E-Mail-Konto hinzufügen, Benutzerdaten
Schritt 5:
Posteingangsserver ist ein – POP3 einstellen, sofern nicht voreingestellt
Posteingangsserver – pop.gmx.net
Wenn so gewünscht die Verschlüsselung der Posteingangs-Verbindung hier einstellen
Dieser Server erfordert eine sichere Verbindung (SSL) – aktivieren, als Port sollte dann automatisch 995 angezeigt werden
Anmeldung mit – Voreinstellung lassen
Anmelde-ID – Vollständige GMX-E-Mail-Adresse
Postausgangsserver – mail.gmx.net
Postausgangsserver – den Port von 25 auf 465 abändern
Wenn so gewünscht die Verschlüsselung der Postausgangs-Verbindung hier einstellen
Dieser Server erfordert eine sichere Verbindung (SSL) – aktivieren
Postausgangsserver erfordert Authentifizierung – aktivieren
Auf Weiter klicken
05 – Windows Live Mail – E-Mail-Konto hinzufügen, Server-Einstellungen
Im nächsten Fenster teilt Windows Live Mail nur mit, dass die erforderlichen Informationen eingegeben wurden. Die Möglichkeit des Zurückblätterns besteht an dieser Stelle nicht mehr und mit Klick auf Abbrechen würden alle Eingaben gelöscht.
Der Vorgang ist mit Klick auf Fertig stellen abzuschließen. Eventuell notwendige Korrekturen können auch später noch vorgenommen werden (ab Schritt 10 beschrieben).
Schritt 6:
Das neu angelegte E-Mail-Konto für GMX.de / GMX.net wird nun im Navigationsfenster auf der linken Seite als eigenständiges Verzeichnis angezeigt.
06 – Windows Live Mail – Posteingang, Anzeige des neu eingerichteten Kontos
Schritt 7:
Windows Live Mail versendet im Gegensatz zu einigen anderen Mail-Clients keine automatischen Test-Nachrichten, man muss diese also selbst erstellen um die Richtigkeit der Konto-Einstellungen zu prüfen.
Im An-Feld kann die Mail-Adresse des neu angelegten Kontos eingegeben werden, sofern bereits mehrere E-Mail-Konten angelegt wurden ist darauf zu achten, dass auch das Versenden unter dem neu angelegten Konto erfolgt.
07 – Windows Live Mail – Testnachricht erstellen
Schritt 8:
Die gerade verschickte Test-Nachricht wird i.d.R. nicht im gleichen Vorgang vom Posteingangsserver abgerufen werden. Zum manuellen Abrufen klickt man auf den nach rechts weisenden Doppelpfeil im Header, dann auf Synchronisieren und wählt das zu aktualisierende GMX-E-Mail-Konto aus.
Sollte auch nach mehreren Versuchen keine Nachricht im Posteingang erscheinen, ist im GMX-Account zu prüfen, ob die Test-Nachricht eventuell auf dem Posteingangsserver im Spam-Ordner liegt.
08 – Windows Live Mail – Nachrichten abrufen (Synchronisieren)
Schritt 9:
Die Test-Nachricht wurde erfolgreich versendet und abgeholt, die Kontoeinstellungen sind korrekt.
09 – Windows Live Mail – Posteingang, Anzeige der erfolgreich übertragenen Testnachricht
Sollte das Versenden und / oder Empfangen der Test-Nachricht nicht gelingen sind die Konto-Einstellungen zu prüfen und ggf. zu korrigieren. In den nächsten Schritten wird beschrieben wo man welche Einstellungen in Windows Live Mail findet.
Schritt 10:
Wie unter Schritt 1 beschrieben die Kontenverwaltung öffnen, das GMX-E-Mail-Konto markieren und die Eigenschaften aufrufen.
10 – Windows Live Mail – Konten, Konto-Eigenschaften prüfen und korrigieren
Schritt 11:
Kontoeigenschaften – Allgemein
E-Mail-Konto – hier kann der im Navigationsfenster und der Kontenübersicht anzuzeigender Name beliebig abgeändert werden.
Name – Anzeigename aus Schritt 4, kann beliebig verändert werden
E-Mail-Adresse – E-Mail-Adresse aus Schritt 4, auf korrekte Eingabe prüfen, ggf. korrigieren
Dieses Konto beim Empfangen oder Synchronisieren von E-Mails einbeziehen – ggf. noch aktivieren
11 – Windows Live Mail – Konto-Eigenschaften – Allgemein
Schritt 12:
Kontoeigenschaften – Server
Serverinformationen – aus Schritt 5, auf korrekte Eingabe prüfen, ggf. korrigieren
E-Mail-Benutzername – Anmelde-ID aus Schritt 5, auf korrekte Eingabe prüfen, ggf. korrigieren
Kennwort – Kennwort aus Schritt 4, ggf. neu eingeben und speichern lassen
Mit Klartextauthentifizierung anmelden – ggf. noch aktivieren (Einstellung wechseln)
Server erfordert Authentifizierung – ggf. noch aktivieren und auf Einstellungen klicken
12 – Windows Live Mail – Konto-Eigenschaften – Server
Schritt 13:
Kontoeigenschaften Postausgangsserver, Einstellungen
Gleiche Einstellungen wie Posteingangsserver verwenden – ggf. noch aktivieren
13 – Windows Live Mail – Konto-Eigenschaften – Server – Authentifizierung
Schritt 14:
Kontoeigenschaften Verbindung
Eintrag nur erforderlich, wenn eine andere als die Internet-Verbindungseinstellung genutzt werden soll
14 – Windows Live Mail – Konto-Eigenschaften – Verbindung
Schritt 15:
Kontoeigenschaften Sicherheit
Nur erforderlich bei der Verwendung von Zertifikaten. Hier nicht weiter behandelt da es für die grundsätzliche Einrichtung des GMX-E-Mail-Kontos nicht relevant ist.
15 – Windows Live Mail – Konto-Eigenschaften – Sicherheit
Schritt 16:
Kontoeigenschaften Erweitert
Serverportnummern – Einstellungen zur Verschlüsselung der Verbidnungen und der Verwendeten Ports aus Schritt 5
Bei Virenscannern, welche auch die E-Mails scannen kann es zu der Situation kommen, dass die über eine verschlüsselte Verbindung ein- und ausgehenden Mails nicht gescannt werden können oder dass sie auch das Senden oder Empfangen über clientseitig verschlüsselte Verbindungen verhindern. In Anhängigkeit von dem eingesetzte Virenscanner kann es sich deshalb als sinnvoll erweisen in den E-Mail-Einstellungen ganz auf eine Verschlüsselung der Verbindungen zu verzichten, sofern der Virenscanner selbst als Proxy arbeitet und selbständig verschlüsselte Verbindungen zu den Servern herstellt.
Zur Deaktivierung der Verschlüsselung einfach wieder die SSL-Aktivierungen für die Post-Server aufheben. Für den Postausgangsserver (SMTP) ist der Port auf 465 einzustellen, für den Posteingangsserver (POP) sollte dann wieder der Port 110 angezeigt werden.
Die hier abgebildete Einstellung zu Kopie aller Nachrichten auf dem Server belassen entspricht der Voreinstellung von Windows Live Mail. Sie wurde bei der Einrichtung des POP3-E-Mail-Kontos nicht abgefragt und kann an dieser Stelle an die eigenen Wünsche angepasst werden.
Mit Klick auf Übernehmen werden die veränderten E-Mail-Einstellungen für GMX.de / GMX.net gespeichert und per Klick auf OK der Vorgang beendet.
16 – Windows Live Mail – Konto-Eigenschaften – Erweitert
Die Vorgehensweise bei der Einrichtung von IMAP-Konten bei GMX wurde von mir nicht getestet, ist aber vergleichbar.
Für GMX.de / GMX.net gelten dann folgende Servereinstellungen:
(IMAP ist nur mit den Tarifen 'ProMail' oder 'TopMail' möglich)
Kontotyp – IMAP
Posteingangsserver – imap.gmx.net / Port 143 bzw. SSL Port 993
Postausgangsserver (SMTP) – mail.gmx.net / Port 465 bzw. SSL Port 465
______________________________
Viel Erfolg beim Einrichten des GMX-Freemail-Kontos unter Windows Live Mail
Weitere Tipps rund um das Thema E-Mail gibt es unter den -> E-Mail-FAQ
Nachtrag vom 03.02.2012:
Zur Einrichtung von POP3-Konten unter Windows Live Mail siehe auch unsere Video-Tutorials.
Windows Live Mail – Einrichtung des ersten POP3-E-Mail-Kontos
Windows Live Mail – Einrichtung eines weiteren POP3-E-Mail-Kontos
Windows Live Mail – Konten, Kontakte und Nachrichten aus Outlook Express übernehmen





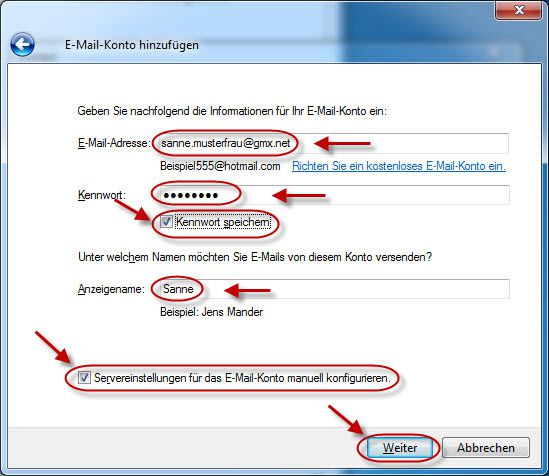
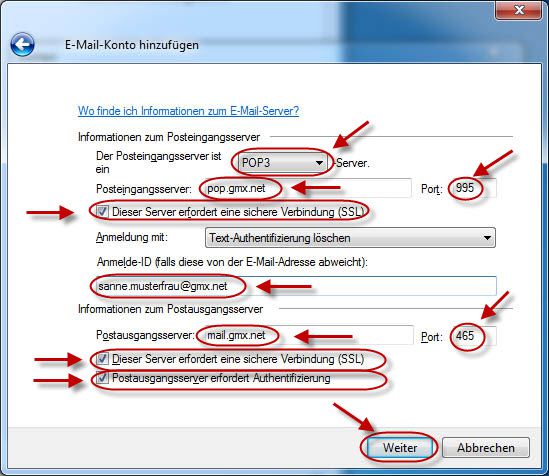



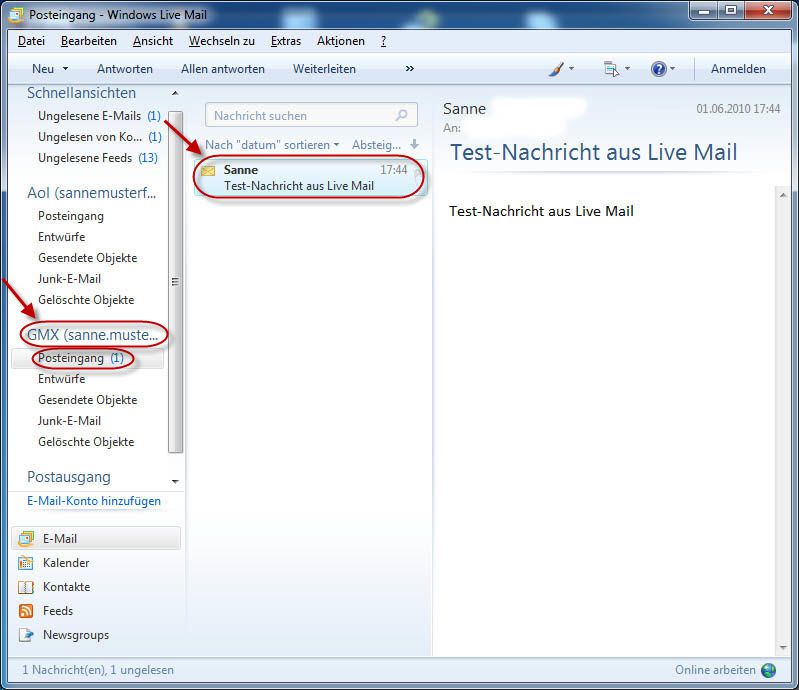







Hervorragende Beschreibung wie man es macht! Ganz im Gegensatz zu dem was ich sonst noch alles gelesen und ausprobiert habe. Nun habe ich das gleiche Problem mit gmx.com, gibt es hierzu auch einen so guten Beitrag wie den zu gmx.net??
Eine Anleitung für GMX.com wirst du eher in englischen, französischen oder spanischen Foren finden. Es ist für User aus dem deutschsprachigen GMX.net-Einzugsbereich nicht so ganz einfach sich bei GMX.com für einen Account anzumelden, entsprechend niedrig ist die Nachfrage nach einer deutschsprachigen Anleitung für GMX.com.
Ich hab mich mal bei GMX.com etwas umgesehen, so groß ist der Unterschied eigentlich nicht.
Posteingangsserver / Incoming Server (POP3)
– pop.gmx.com / Port 110
Posteingangsserver / Incoming Server (IMAP)
– imap.gmx.com / Port 110
Postausgangsserver / Outgoing Server (SMTP)
– mail.gmx.com / Port 25
Die Angaben zur den Ports bzw. zur Verschlüsselung sind in den von mir unter GMX.com gefundenen Anleitungen zu den verschiedenen Mail-Clients allerdings etwas widersprüchlich und einen Hinweis auf die Verwendung von Port 465 statt Port 25 für den Postausgangsserver wie unter GMX.net konnte ich in diesen Anleitungen nicht finden.
Gruß
Kalle
Super Anleitung,mein LiveMail macht nun endlich,das was es soll.
Herzlich bedankt dafür.
Danke für die wirklich idiotensichere Beschreibung und Hilfe. Für einen Computer Laien wie mich ist das wirklich ein Segen. Wünschte, das wäre immer so. Danke und lg aus Tirol
Super Anleitung – Besten Dank