[imgr=vista-logo-470.png]vista-logo-80.png?nocache=1302774068617[/imgr]In diesem Tipp wird Schritt für Schritt anhand von Bildern erklärt wie Sie während der Installation von Windows Vista Ihre Festplatte partitionieren. Dazu werden zwei Partitionen erstellt. Eine für das Betriebssytem und eine für die persönlichen Daten.
Neben dem Vorteil bei einer Neuinstallation nicht die persönlichen Daten sichern zu müssen können Sie die Daten auch besser strukturieren. Bei zuviel Partitionen geht der Vorteil der Übersicht allerdings wieder verloren, deshalb werden in diesem Beispiel zwei Partitionen erzeugt.
Zur Partitionierung während der Installation gehen Sie wie folgt vor:
Legen Sie die Windows Vista DVD in das Laufwerk ein und starten Sie von dem Datenträger. Startet der Computer nicht automatisch vom optischen Laufwerk, müssen Sie die Bootreihenfolge anpassen. Haben Sie bereits ein Betriebssystem installiert müssen Sie eine Taste drücken um von der DVD zu starten.
Schritt 1:
Klicken Sie auf "Weiter" um fortzufahren.
(Zur Darstellung in Originalgröße Abbildungen anklicken)
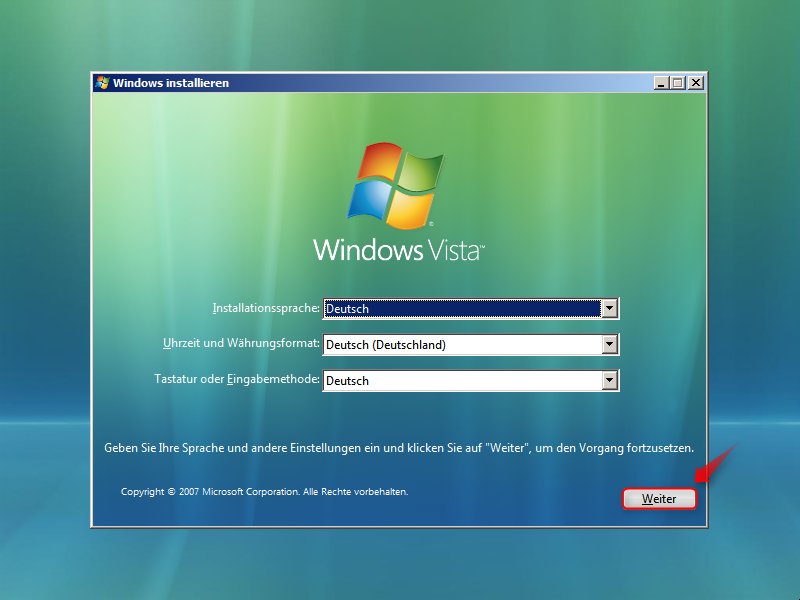
Schritt 2:
Klicken Sie auf "Jetzt installieren".
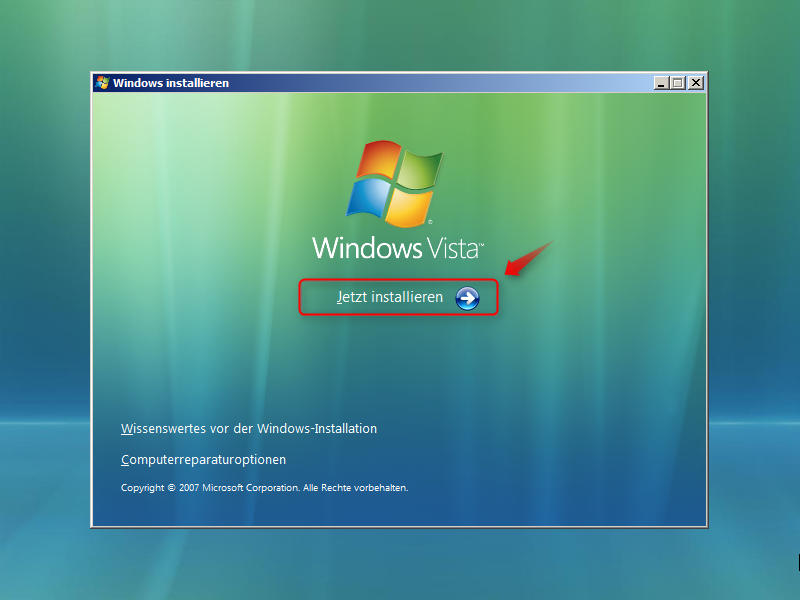
Das Setup lädt nun die erforderlichen Daten.

Schritt 3:
Akzeptieren Sie im nächsten Schritt die Lizenzbedingungen (1) und klicken Sie auf "Weiter" (2).
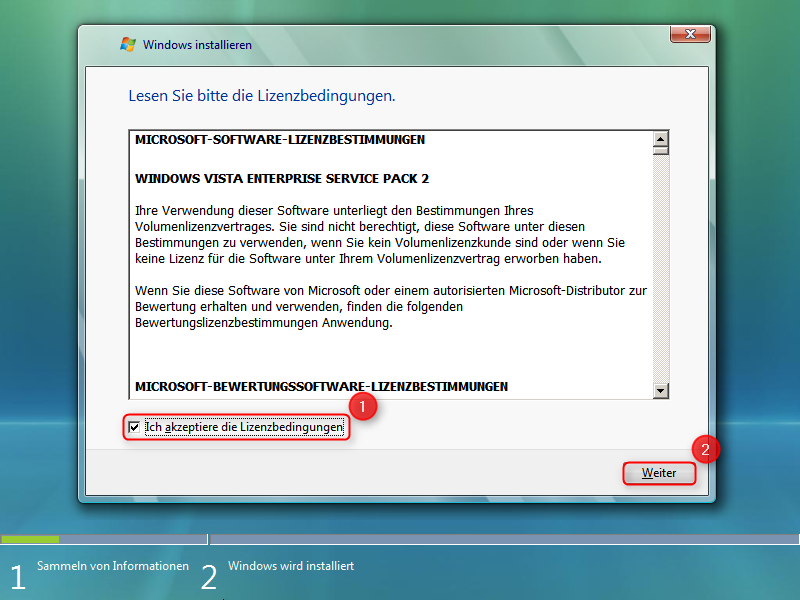
Schritt 4:
Klicken Sie auf die Installationsart "Benutzerdefiniert (erweitert)
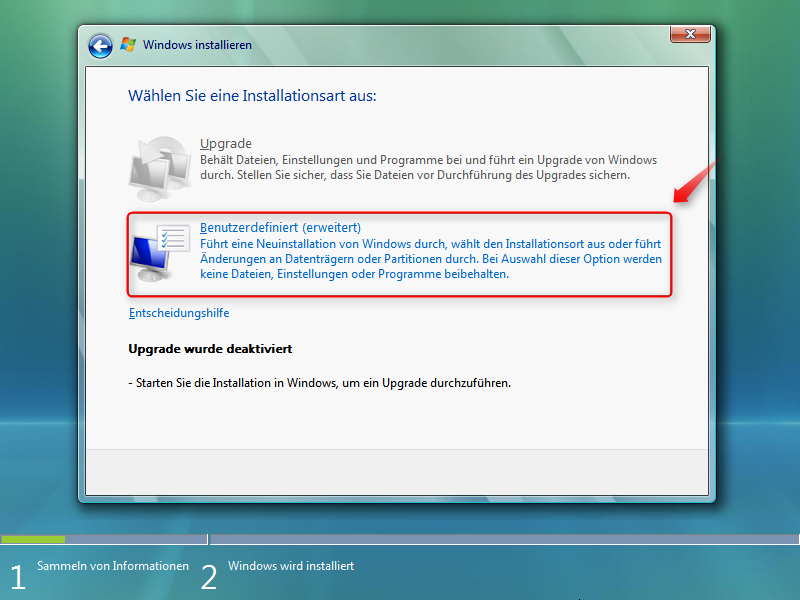
Schritt 5:
Wählen Sie die Festplatte aus die Sie partitionieren möchten (1) und klicken Sie dann auf "Neu" (2).
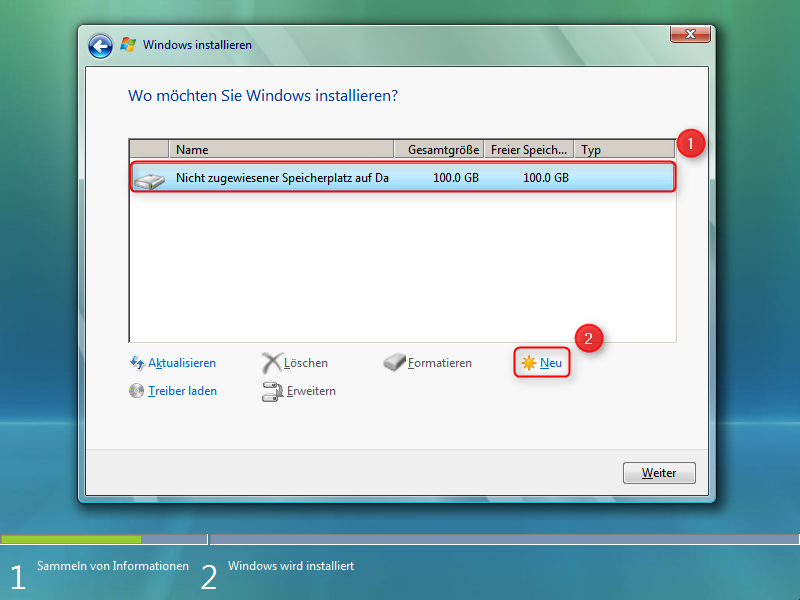
Schritt 6:
Geben Sie bei "Größe" (1) eine Größe in MB (1000 MB = 1 GB) ein und klicken Sie dann auf "Übernehmen" (2).
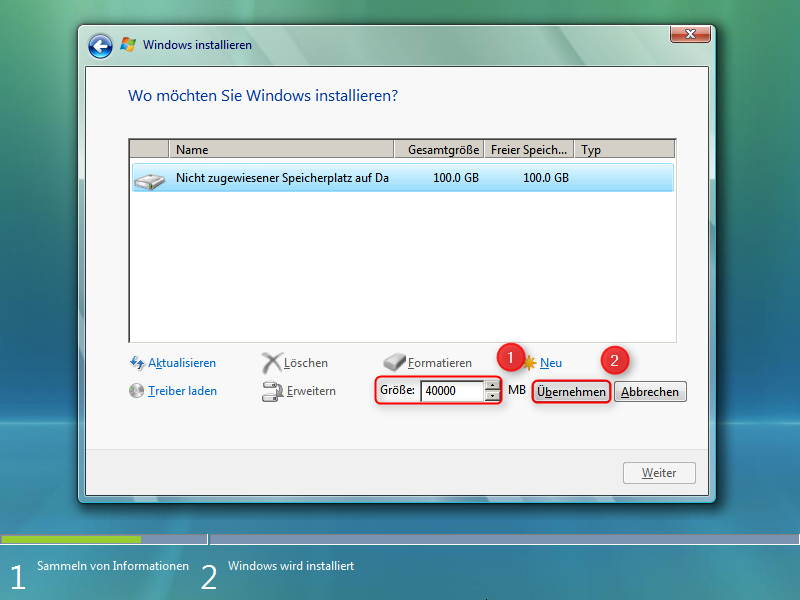
Schritt 7:
Gehen Sie genau so für die nächste Partition vor. Wählen Sie den "Nicht zugeordneten Speicherplatz" aus (1) und klicken Sie auf "Neu" (2).

Schritt 8:
Geben Sie die Größe für die Partition in MB (1) an und klicken Sie auf "Übernehmen" (2).

Der verbleibende Speicherplatz wird automatisch angegeben.
Schritt 9:
Nun wählen Sie die Partition für die Installation aus (1) und klicken auf "Weiter" (2) um die Installation zu starten.
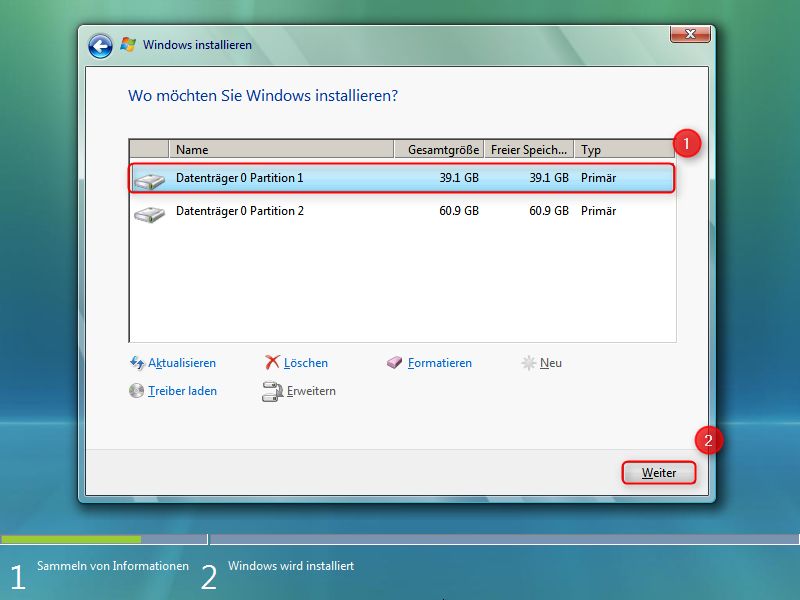
Wenn Sie wissen wollen wie die Installation weitergeht klicken Sie hier:
Installation von Windows Vista: Anleitung mit Screenshots

Hinterlasse einen Kommentar
Du musst angemeldet sein, um einen Kommentar schreiben zu können.