Diese Anleitung erklärt wie man Windows 10 als Server einrichten kann.
Anforderungen
Anlass für die Überlegungen zum Aufsetzen eines Servers auf Basis Windows 10 war, dass Microsoft das Betriebssystem „Windows Homeserver 2011“ nicht mehr pflegt. Damit ist das System zwar nicht gleich untauglich, aber es war an der Zeit, sich um einen Nachfolger zu kümmern.
Mit dem Nachfolger sollten natürlich all die Funktionen, die der Homeserver zur Verfügung stellt auch realisierbar sein. Das waren im bisher genutzten System:
- Dateiserver für mehrere User mit freier Rechteverwaltung
- Automatische Sicherung der Clients, nach Möglichkeit so komplett, dass ein vollständiges Wiederaufsetzen mit der Sicherung möglich ist, also einschließlich des Systems
- FTP-Server
- Hosten von privaten Webseiten mit PHP und MySQL
- Sicherer Zugriff auf Dateien von extern
Nicht ganz die primäre Aufgabe eines Servers, aber doch damit realisiert
- Videorecorder zum Aufzeichnen von Streams aus dem Fritz DVB-C Repeater
- Fritz!Box Anrufliste führen und zentral für die Klienten zur Verfügung stellen
Die von Microsoft als Nachfolger benannten Windows Server 2012 Essentials erfüllen zwar alle genannten Anforderungen, der Preis der Softwarelizenz schreckt aber doch ab. Es musste also ein anderes System gefunden werden
Linux:
Mit einem Linux basierten Server wären alle Wünsche sicherlich erfüllbar gewesen. Vermutlich wären auch schon einige Konfigurationen im Netz zu finden gewesen, die einen wesentlichen Teil der Wünsche direkt erfüllt hätten. Alle Clients im Netzwerk sind aber Windows basiert und es war ein nicht ausgesprochener Wunsch, dass Systemstruktur und Bedienoberfläche des Servers nicht komplett anders ist, als sie bei den aktuellen Clients und beim Vorläufersystem sind/ waren.
Also Windows – und wenn schon etwas Neues aufsetzen, dann natürlich mit dem aktuellen Windows 10. Da ein solcher Server oft irgendwo in der Ecke steht wird nach der Installation von Windows in vielen, wenn nicht gar in den meisten Fällen weder ein Bildschirm, noch Tastatur und Maus angeschlossen sein. Damit der Rechner später bedienbar ist, bietet sich der Remote Desktop (RDP) an. RDP funktioniert aber nur ab mindestens Windows 10 pro. Darum muss der Server unter Win10 pro laufen. Das ist allerdings kein unbedingter Zwang, anstelle von RDP können natürlich auch verschiedene Versionen von VNC zur Fernsteuerung genutzt werden. VNC läuft auch auf der Home-Variante von Windows.
Wegen des freien Upgrades von Win7/ Win8.1 auf Win10, bot sich das natürlich auch noch an. Lizenzen für die beiden Vorgängersysteme waren günstig zu bekommen, und von dort aus war ein Upgrade schnell gemacht. Das Upgrade erfolgte unter Beibehaltung der Variante. Wenn also Windows 10 pro laufen soll, muss eine Lizenz für die pro-Version eines der Vorgängersysteme gekauft werden.
Wie auch immer später die Fernbedienung gemacht werden soll, über RDP oder VNC, für die Installation des Betriebssystems sind Monitor, Tastatur und Maus erforderlich
Wenn sich jemand Gedanken über die Realisierung eines eigenen Servers macht, ist davon auszugehen, dass so jemand weiß, wie ein Betriebssystem installiert wird. Hier wird deshalb die Installation des Betriebssystems nicht angesprochen und ein Rechner mit installiertem Windows 10 (pro) vorausgesetzt.
Namen für Server vergeben
Für den Zugriff über das Netzwerk muss der Server adressiert werden können. Dafür sollte der Server einen Namen bekommen, der im System eingestellt wird. Die Einstellungen werden erreicht über
Rechtsklick auf Start / System / Einstellungen ändern
Das führt zum Einstellungsdialog
Der Computername kann frei gewählt werden, sinnvoll ist ein selbsterklärender Name.
Unter Arbeitsgruppe muss genau die Bezeichnung eingetragen werden, die auch bei den anderen Rechnern in diesem Netzwerk eingetragen ist. Standardmäßig trägt Microsoft hier bei der Installation WORKGROUP ein
IP-Adresse
Als Standard wird bei der Installation der automatische Bezug der IP-Adresse eingestellt. Der Rechner fragt im Netzwerk beim DHCP-Server (üblicherweise eine im Router integrierte Funktion) nach einer Adresse und bekommt eine zugewiesen. Meistens wird eine konstant bleibende Adresse vergeben, das ist aber nicht garantiert und die Adresse kann sich ändern. Wenn, wie später beschrieben wird, Portweiterleitungen im Router eingerichtet werden sollen, ist eine feste IP-Adresse vorteilhaft.
IP-Adresse müssen innerhalb des Netzwerks einmalig sein. Der DHCP-Server sorgt bei der automatischen Adressvergabe dafür, dass Adressen nicht doppelt vergeben werden. Bei der festen Einstellung muss der Anwender selbst auf die Einmaligkeit der Adresse achten. Zum Finden einer freien Adresse eignet sich ein Blick in die Konfigurationsoberfläche des Routers. Der Router hat einen Bereich, in dem der DHCP-Server konfiguriert wird. Dieser Adressbereich sollte für die zu vergebende feste IP-Adresse des Servers gesperrt sein. Wenn man sich sicher ist, dass alle anderen Teilnehmer im Netzwerk ihre Adresse per DHCP erhalten, genügt es, für den Server eine feste Adresse außerhalb auszuwählen. Sollten noch andere Netzwerkteilnehmer eine feste IP-Adresse haben, muss auch diese für den Server ausgeschlossen werden
Beispiel:
Der Adressbereich des DHCP-Server
Anfang 192.168.006.50
Ende 192.168.006.79
Drucker hat die feste IP 192.168.006.200
Alle anderen Netzwerkteilnehmer haben automatischen Adressbezug über DHCP, dann kann der Server die IP-Adresse 192.168.006.100 bekommen (oder natürlich auch irgendeine der vielen anderen freien Adressen).
Die Einstellung der festen IP-Adresse erfolgt über
Rechtsklick auf Start à Netzwerkverbindungen
Hier den Netzwerkadapter des Servers mit rechts anklicken und Eigenschaften auswählen. Es erscheint ein Dialog, in dem für das ebengenutzte Adressbeispiel die folgenden Einstellungen gemacht werden:
Als Standardgateway wird die IP-Adresse des Routers eingegeben. Wenn die eine andere ist, als hier gezeigt, muss die Einstellung entsprechend angepasst werden. Gleiches gilt für den bevorzugten DNS-Server, der meistens mit der Adresse des Routers identisch sein kann.
Wichtig ist, dass alle Netzwerkteilnehmer das gleiche Netzwerk nutzen, ihre IP-Adresse also den gleichen Anfang hat.
Die 192.168.xxx.yyy sind sogenannte private IP-Adressen. Die tauchen ausschließlich in privaten Netzwerken auf (dazu gehören natürlich auch Firmennetzwerke), werden aber im öffentlichen Internet nicht verwendet. Es ist wichtig, dass man im eigenen Netzwerk private Adressen verwendet, andernfalls könnte man auf die entsprechende Adresse im öffentlichen Internet nicht zugreifen.
Für die xxx kann sich jeder für sein Netzwerk seine eigene Zahl zwischen 000 und 255 aussuchen, die 006 hier im Beispiel ist willkürlich gewählt. Jeder Netzwerkteilnehmer muss aber die gleiche Zahl haben. Hier kann (fast) ohne jede Einschränkung auch die in den Grundeinstellungen des Routers vorgegebene Adresse verwendet werden. Warum fast, wird später im Bereich sichere Zugriff über VPN näher erläutert.
Der Wert yyy muss für jeden Teilnehmer eindeutig sein, darf also nicht mehrfach vorkommen und liegt im Bereich zwischen 000 und 254. Die 255 wird hier nicht verwendet, weil sie eine spezielle Funktion hat.
Einrichtung des Remote Desktop (RDP)
Damit die Bedienung des Servers auch ohne angeschlossenen Monitor und ohne Tastatur funktioniert, muss der Remote Desktop eingerichtet werden. Anstelle des RDP kann auch ein VNC Service verwendet werden, hier soll die Kommunikation aber am Beispiel des Systemeigenen RDP gezeigt werden.
Der RDP ist nach der Installation zunächst nicht freigegeben. Die Freigabe kann gegeben werden über Rechtsklick auf Start à System à Remoteeinstellungen
Im folgenden Dialog wird die Remoteverbindung für den Computer freigegeben. Das folgende Häkchen sollte man gesetzt lassen, wenn der RDP Zugriff auf den Server von Rechnern mit Windows 7 aufwärts erfolgen soll. Es geht hier nur um den RDP Zugriff, nicht über den Zugriff auf Daten!
Ab jetzt können Monitor und Tastatur vom Server abgenommen werden. Der Zugriff geht auch per RDP. Bei einem Windows 10 Client klickt man dazu auf Start und gibt ein Remotedesktop. Die Suchfunktion schlägt dann die Remotedesktopverbindung als Anwendung vor, die mit einfachem Klick darauf gestartet wird.
Es öffnet sich der Startdialog, in dem im Feld Computer die IP-Adresse des Servers eingetragen wird. Nach Klick auf Verbinden werden Benutzername und Passwort des Benutzers abgefragt, mit dem man sich am Server anmelden möchte. Wird hier ein Administratorkonto gewählt funktioniert die Verbindung sofort, es dauert einen Augenblick und der Desktop des Servers öffnet sich in einem eigenen Fenster.
Sollte die Anmeldung fehlschlagen, weil das Benutzerkonto für die RDP-Verbindung nicht freigegeben wurde, muss doch nochmal der Monitor und die Tastatur verwendet werden, um das Benutzerkonto für RDP freizugeben. Das ist jedoch gut zu überlegen. Grundsätzlich sollte ein Server ohne große Bedieneingriffe arbeiten können. Wenn Bedienung erforderlich ist, dass sollte die möglichst nur von einem erfolgen, der das System einigermaßen kennt und beherrscht. Also sollte Benutzern, die nicht ohne Grund eingeschränkte Rechte haben, nicht unbedacht der RDP-Zugriff erteilt werden. Wenn es aber doch sein soll, dann geht das über
Rechtsklick auf Start -> Computerverwaltung -> Lokale Benutzer und Gruppen -> Benutzer
Hier werden die Eigenschaften des entsprechenden Benutzereintrags mit einem Rechtsklick auf den Benutzer geöffnet, der Reiter „Mitglied von“ gewählt. Über die Schaltfläche „Hinzufügen“ kann eine weitere Gruppenzugehörigkeit ausgewählt werden.
Als Objektname wird eingegeben:
Remotedesktopbenutzer
Ein anschließender Klick auf Namen überprüfen zeigt, ob der Gruppenname korrekt eingegeben wurde. In diesem Fall ändert sich der Eintrag zu
Server\Remotedesktopbenutzer
War die Eingabe fehlerhaft, öffnet sich ein weiterer Dialog, zur Eingabe. Bricht man diesen Dialog ab, landet man wieder in der vorherigen Eingabe der Gruppe mit anschließender Prüfmöglichkeit.
Bei korrekter Eingabe kann die neue Gruppenzugehörigkeit mit OK übernommen werden. Ab jetzt kann die RDP-Verbindung auch mit diesem Benutzer eröffnet werden.
Für Änderungen an Systemeinstellungen bleibt dieser Benutzer jedoch ungeeignet, weil er keine Administratorrechte hat. Dafür ist die Anmeldung über das Administratorkonto besser.
Einrichten der Freigabeeinstellungen
Eine Reihe weiterer Einstellungen für die Freigabe von Daten im Netzwerk befinden sich im Netzwerk- und Freigabecenter, das über die Systemsteuerung geöffnet werden kann. Diese Einstellungen müssen auf allen Klienten gemacht werden, die im Netzwerk sind und die mit dem Server kommunizieren sollen.
Windows bietet die Einrichtung einer Heimnetzgruppe an, die ein vereinfachtes Verfahren für die Freigabe von Daten im Heimnetz anbietet. Ich persönlich bevorzuge es, diesen Dienst nicht zu verwenden, weil mir die Möglichkeiten der Benutzer- und Rechteverwaltung ohne Heimnetzgruppe klarer und flexibler zu sein scheinen. Bei der weiteren Einrichtung wird vorausgesetzt, dass weder der Server, noch die anderen Rechner im Netzwerk einer Heimnetzgruppe beigetreten sind.
Im Netzwerk- und Freigabecenter wählt man „Erweiterte Freigabeeinstellungen“ und kommt in einen Dialog mit Einstellungen für die Verwendung im privaten oder öffentlichen Netzwerk. Der Server befindet sich im privaten Netzwerk. Hier können die Standardeinstellungen im Wesentlichen unverändert bleiben. Zu prüfen ist, ob die Datei und Druckerfreigabe aktiviert ist. Falls nicht, muss sie noch aktiviert werden.
Weiter unten im Dialog befinden sich die Einstellungen für Freigaben im öffentlichen Netz, die mit Klick auf den Pfeil rechts am Rand erweitert werden können. Hier sollte für den Server die Netzwerkerkennung und die Datei- und Druckerfreigabe ausgeschaltet sein. Bei anderen Rechnern bleiben die Einstellungen unverändert, insbesondere bei mobilen Rechnern, die auch mal in anderen Netzwerken benutzt werden sollen.
Ganz unten befinden sich Einstellungen für „Alle Netzwerke“, die weitere Konfigurationsmöglichkeiten zur Verfügung stellen.
- Freigabe des öffentlichen Ordners
- Die öffentlichen Ordner können bei entsprechender Einstellung auch ohne Autorisierung gelesen und geschrieben werden
- Medienstreaming
- Hierüber können weitere Optionen für das Streamen von Medien gewählt werden. Das ist ein eigenes Thema und sollte jetzt noch unberührt bleiben
- Dateifreigabeverbindungen
- Standardmäßig sollte hier die 128-Bit Verschlüsselung gewählt werden
- Kennwortgeschützes Freigeben
- Wenn kennwortgeschütztes Freigeben ausgeschaltet ist, kann jeder auch ohne gültigen Benutzernamen und Passwort auf Daten zugreifen. Das ist im Normalfall nicht sinnvoll, also wird kennwortgeschütztes Freigeben besser eingeschaltet.
Nachdem oben die Datei- und Druckerfreigabe aktiviert wurde, muss noch geprüft werden, ob für den/die Netzwerkadapter das entsprechende Protokoll installiert ist. Das ist normalerweise schon richtig installiert, sollte hier aber geprüft werden. Aus dem Netzwerk- und Freigabecenter heraus geht es über „Adaptereinstellungen ändern“ direkt zu den Netzwerkadaptern.
Hier sucht man im folgenden Fenster den Netzwerkadapter aus, über den das Netzwerk verbunden ist. Wenn ein Rechner über mehrere Adapter angeschlossen oder anschließbar ist, z.B. einen kabelgebundenen Ethernet Adapter und einen W-LAN Adapter, dann sind die Einstellungen für beide vorzunehmen. Der Adapter wird mit rechts angeklickt und seine Eigenschaften ausgewählt. Im folgenden Dialog muss das Element „Datei- und Druckerfreigabe …“ aktiviert sein.
Nun legen wir noch ein freigegebenes Verzeichnis auf dem Server an, um zu prüfen, ob alles bisher richtig funktioniert hat.
Im Windows-Explorer auf dem Server wird ein beliebiger Ordner angelegt, nennen wir ihn „Test“. Ein Rechtsklick auf den Ordner öffnet das Kontextmenü. Wird der Mauszeige auf den Eintrag „Freigeben für“ bewegt, öffnet sich eine Liste von Optionen, aus der die untere „Bestimmte Personen“ mit Mausklick gewählt wird.
Der folgende Dialog Zeigt den Namen des Besitzers. Darüber befindet sich die Möglichkeit, weiteren Benutzern Zugriff auf diese Freigabe zu erteilen. Da bisher noch keine weiteren Benutzer eingerichtet sind, unterbleibt das. Mit Klick auf den Button Freigabe wird der Ordner Test im Netzwerk freigegeben.
Zum Test wird der Windows-Explorer auf einem der Netzwerk-Clients geöffnet und links der Verzeichnisbaum heruntergerollt bis Netzwerk sichtbar wird. Erweitert man diesen Punkt, sollte der Server als Eintrag erscheinen und nach Klick auf den Server sollte darunter das Verzeichnis Test sichtbar werden. Der Benutzer, unter dem das Verzeichnis auf dem Server angelegt wurde, ist wahrscheinlich ein anderer, als der momentan auf dem Netzwerk-Client angemeldete. Versucht man nun das Verzeichnis Test zu öffnen, erhält man die Meldung:
Das ist völlig richtig so, denn dieser Ordner ist für den Benutzer am Client nicht freigegeben und dann soll er auch nicht eingesehen werden können.
Einrichten von Benutzern
Der nächste Schritt ist das Einrichten von Benutzern auf dem Server. Das erfolgt in der Computerverwaltung, die wieder mit Rechtsklick auf Start à Computerverwaltung aufgerufen wird. Hier wird „Lokale Benutzer und Gruppen à Benutzer ausgewählt. Rechts befindet sich die Liste der bisher eingerichteten Benutzer. Neben dem bereits bei der Einrichtung angelegten Konto befinden sich hier noch Verwaltungskonten, die standardmäßig angelegt wurden, ein Administrator, ein DefaultAccount und ein HomeGroupUser$. Diese Konten bleiben unverändert.
Um einen neuen Benutzer anzulegen kann man mit rechts in den Bereich unterhalb der Benutzerliste klicken oder in der rechten Spalte unter Benutzer auf Weitere Aktionen klicken und dort das Anlegen eines neuen Benutzers auswählen. Beides führt zum gleichen Dialog:
Benutzername ist der Name, unter dem sich der Benutzer später anmelden muss. Die Eintragungen für den vollständigen Namen und die Beschreibung können frei gewählt werden. Wichtig ist das Kennwort, das bestätigt werden muss, weil die Eingabe verschleiert erfolgt und Tippfehler ausgeschlossen werden sollen.
Für die nächsten Auswahloptionen gibt es natürlich unterschiedliche Auffassungen. Im Standard meldet sich der Benutzer mit dem eben vergebenen Passwort an und muss dann ein neues Passwort wählen. Das Passwort läuft dann nach einer Weile ab und muss erneut geändert werden. Das ist aus Sicherheitsgründen vernünftig, für die Verwendung als Fileserver aber unpraktisch. Der Benutzer kann sein Passwort bei Zugriff auf Daten gar nicht ändern, dazu braucht er eine direkte Anmeldemöglichkeit auf dem Server, die hat er aber gar nicht, weil er (normalerweise) keinen RDP-Zugang zum Server hat. Deshalb ist es für diese Anwendung praktischer, die Einstellungen so zu wählen, dass das Kennwort nicht geändert werden muss und nicht abläuft.
Beim Zugriff über den Windows Explorer, oder eine andere Anwendung auf ein Netzwerkverzeichnis meldet sich Windows mit dem Konto an, das gerade am Client aktiv ist. Wenn auf dem Server ein solches Konto vorhanden ist, kann auf die Daten direkt zugegriffen werden. Den neuen Benutzer legen wir darum so an, dass Benutzername und Kennwort mit dem Konto übereinstimmen, mit dem wir gerade auf dem Netzwerk-Client angemeldet sind. Mit Schließen wird der neue Benutzer angelegt.
Anschließend soll der Ordner Test für den gerade neu angelegten Benutzer freigegeben werden. Dazu wird der Ordner erneut mit rechts angeklickt im Kontextmenü wird „Freigeben für“ ausgewählt und, um einen Umweg zu vermeiden klicken wir nicht direkt auf den gerade neun angelegten Benutzernamen, sondern auf „Bestimmte Personen…“
Es öffnet sich der bereits bekannte Freigabedialog. Jetzt wird oben die Liste mit möglichen Benutzern geöffnet, der neue Benutzer wird ausgewählt und mit Hinzufügen erscheint der in der Liste der freigegebenen Benutzer. Rechts neben dem Benutzer sind seine aktuell zugewiesenen Rechte angegeben. Zunächst hat der neue Benutzer nur Leserecht. Das kann mit Klick auf den Eintrag auf Lesen/Schreiben erweitert werden, falls nötig kann hier auch die Freigabe wieder entfernt werden. Ein Klick auf den Button Freigabe übernimmt die neue Einstellung. Jetzt sollte dieser Ordner im Explorer des Clients geöffnet und, bei eingeräumten Schreibrechten, auch beschrieben werden können.
Ordner für Benutzer anlegen
Bisher haben wir ein einzelnes Verzeichnis auf dem Server angelegt, um den Zugriff über Clients zu prüfen. Für den Betrieb als Fileserver ist das zu wenig. Bevor nun aber viele Ordner angelegt werden, sollte man sich ein paar Gedanken um die Strukturierung der Daten machen.
Alle bisher auf der (System-) Platte vorhandenen Ordner und Daten sind mit der Installation auf die Platte gekommen, gehören also im weiteren Sinne zum Betriebssystem und haben nichts mit den später gespeicherten Nutzdaten zu tun.
Um für spätere Datensicherungen eine klare Struktur zu erhalten, ist es sinnvoll, System und Nutzerdaten zu trennen. Vernünftigerweise legt man auf der Platte einen Ordner für Daten an, der später mit weiteren Unterordnern strukturiert werden kann. Wenn das System auf einer vergleichsweise kleinen Platte installiert ist, bietet sich an, diese Platte gänzlich von den Daten zu trennen und Daten nur auf zusätzlichen Festplatten abzulegen. Für die Nutzbarkeit der Platten spielt es keine Rolle, ob diese nun intern mit S-ATA oder extern mit E-SATA oder USB angeschlossen werden. Windows kann mit allen Varianten gleichermaßen gut umgehen.
Ist das System auf einer großen Festplatte installiert, kann die Platte auch zur Trennung von System und Daten in zwei Partitionen unterteilt werden, eine für das System, eine weitere für Daten.
Die jetzt anzulegenden Ordner können nach Belieben und ihrer Funktion entsprechend benannt werden.
In diesem Beispiel scheint es sich also um den Server einer dreiköpfigen Familie zu handeln. Es wird angenommen, dass jedes Familienmitglied einen eigenen Rechner, oder einen eigenen Benutzeraccount auf einem Rechner hat. Die Accounts sollen zur einfacheren Betrachtung Mutter, Vater und Kind heißen und mit genau dieser Bezeichnung sowohl auf den Client PCs, als auch auf dem Server angelegt sein.
Jeder soll auf seinen eigenen Ordner Zugriffsrechte haben. Zusätzlich soll jeder Zugriffsrechte auf Musik haben. Bei den Bildern gibt es Familienbilder, die jeder ansehen können soll, die Bilder des Kindes aber sollen alleine im Zugriffsrecht des Lindes sein.
Diese Rechte können über die Freigaben wie oben bereits unter „Einrichten der Freigabeeinstellungen“ beschrieben werden. Hier können auch getrennte Freigaben für Unterordner eingerichtet werden oder auch einzeln Lese- und Schreibrechte nach Belieben erteilt werden.
Allein das Administratorkonto auf dem Server hat auf alle Daten jederzeit lesenden und schreibenden Zugriff.
Ein Benutzer, der Zugriff auf einen der Ordner hat, kann diesen über einen Dateimanager am Client lesen und bei Schreibberechtigung auch z.B. selbst auch weitere Unterordner darin anlegen. Selbstverständlich ist der Zugriff auch über Anwendungen möglich, es können also z.B. unter einem Textverarbeitungssystem Dateien im Serverordner geöffnet und geschrieben werden.
Zusätzliche Festplatten einsetzen
Mit der Zeit werden die abgelegten Daten den vorhandenen Speicherplatz auf der einen Festplatte füllen und es wird zusätzlicher Speicherplatz gebraucht.
Werden weitere Festplatten hinzugefügt, bietet Windows 10 verschiedene Methoden für die Verwaltung des gesamten Speicherplatzes an. Die Platten können softwareseitig zu einem großen Speicherpool zusammengefasst werden. Windows kann auch durch Spiegeln von Daten für verbesserte Datensicherheit sorgen. Nachteilig ist die etwas unflexible Handhabung des Systems bei Ausfällen. Während man einem Datenpool jederzeit weitere Laufwerke hinzufügen kann, ist das Herausnehmen eines Laufwerks, z.B. im Fall eines drohenden Ausfalls, nicht möglich. Mindestens solange nicht, wie noch Daten im Pool liegen. Um also ein Laufwerk zu entfernen, müssen zunächst alle Daten aus dem Datenpool an anderer Stelle gesichert werden, dann kann der Speicherpool geändert und das defekte Laufwerk entfernt werden. Anschließend kann ein neues Laufwerk hinzugefügt werden und die Daten wieder zurückgespielt werden. Ich bevorzuge daher, jede Platte als einzelnen Datenträger zu betrachten und die Datensicherung, wie später gezeigt auf anderen Wegen zu behandeln.
Jede hinzugefügte neue Platte wird über die Datenträgerverwaltung als eine einfache Partition angelegt und formatiert und bekommt einen Namen, z.B. Daten1, Daten2, …
Natürlich ist damit ein Verlust an Komfort verbunden, weil man sich selbst um die Verteilung von Daten auf den Platten kümmern muss. Ist eine Platte einigermaßen voll, müssen weitere Daten auf einer anderen Platte angelegt werden. Der Vorteil ist, dass man seine eigene Sicherungsstrategie anlegen kann und dass im Fall eines drohenden Ausfalls völlig problemlos eine Platte herausnehmen und durch eine andere ersetzen kann.
Windows 10 als Server einrichten Teil I

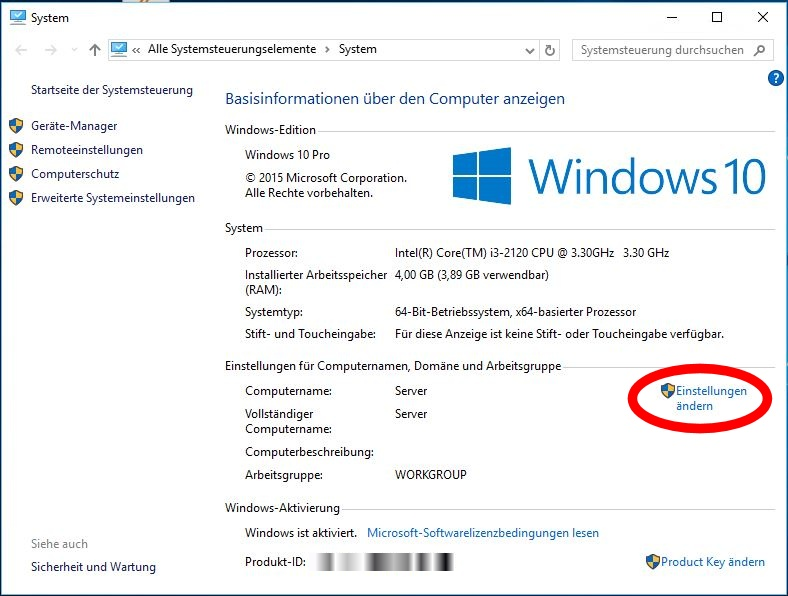
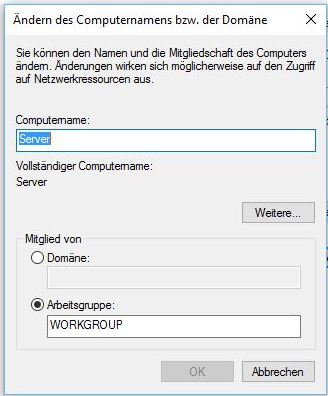
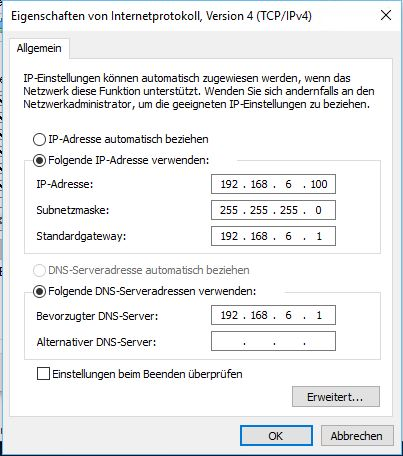
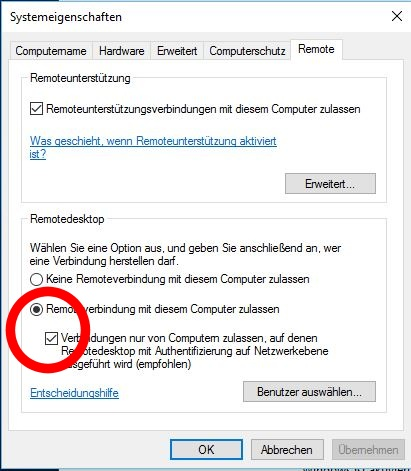
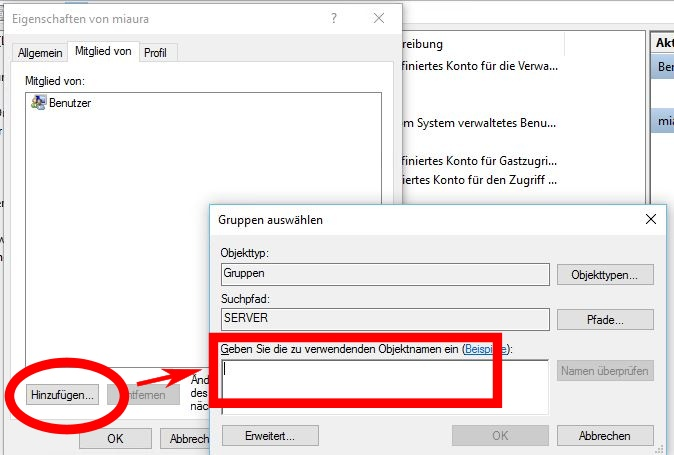
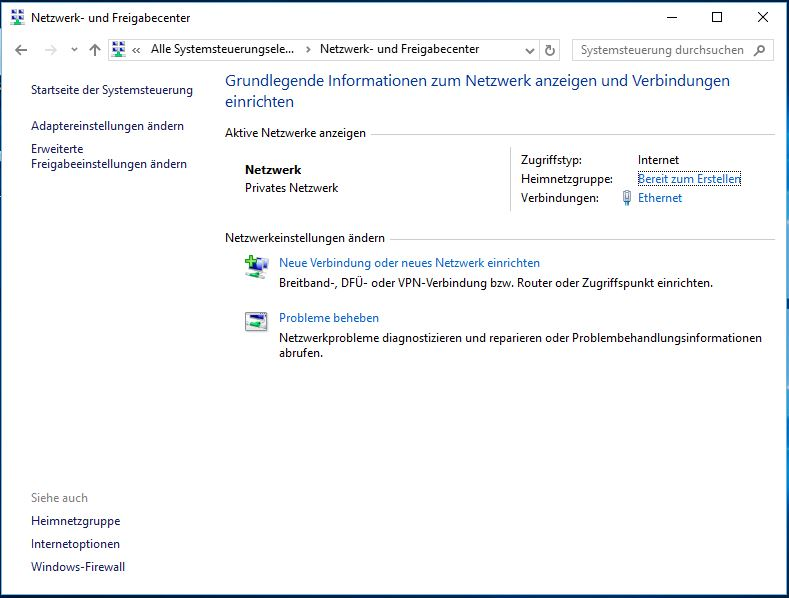
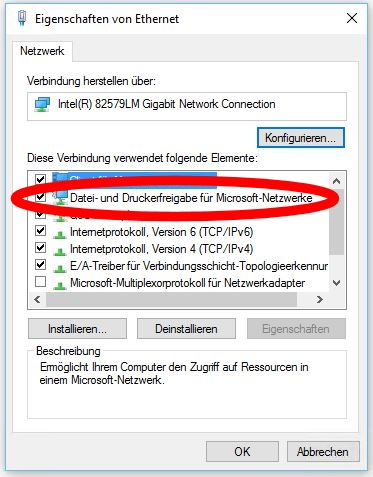
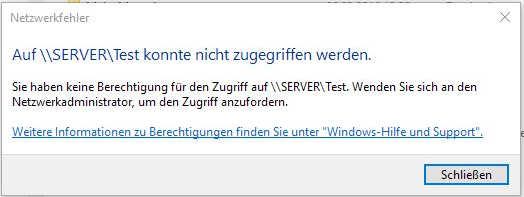
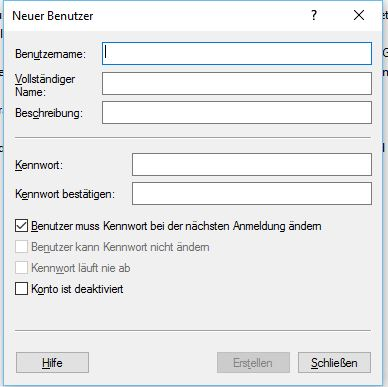
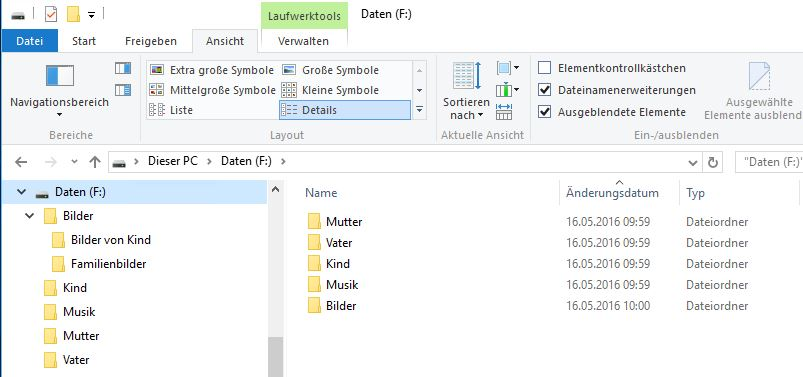
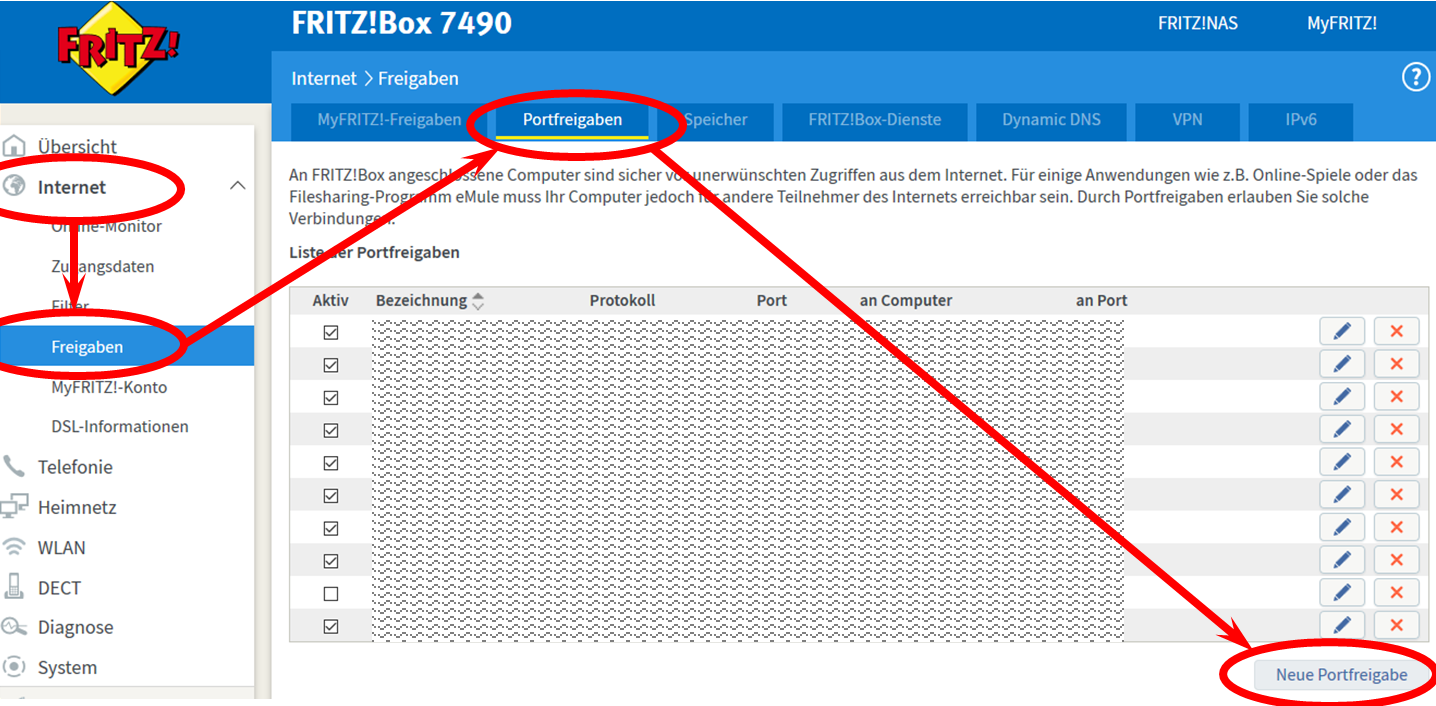
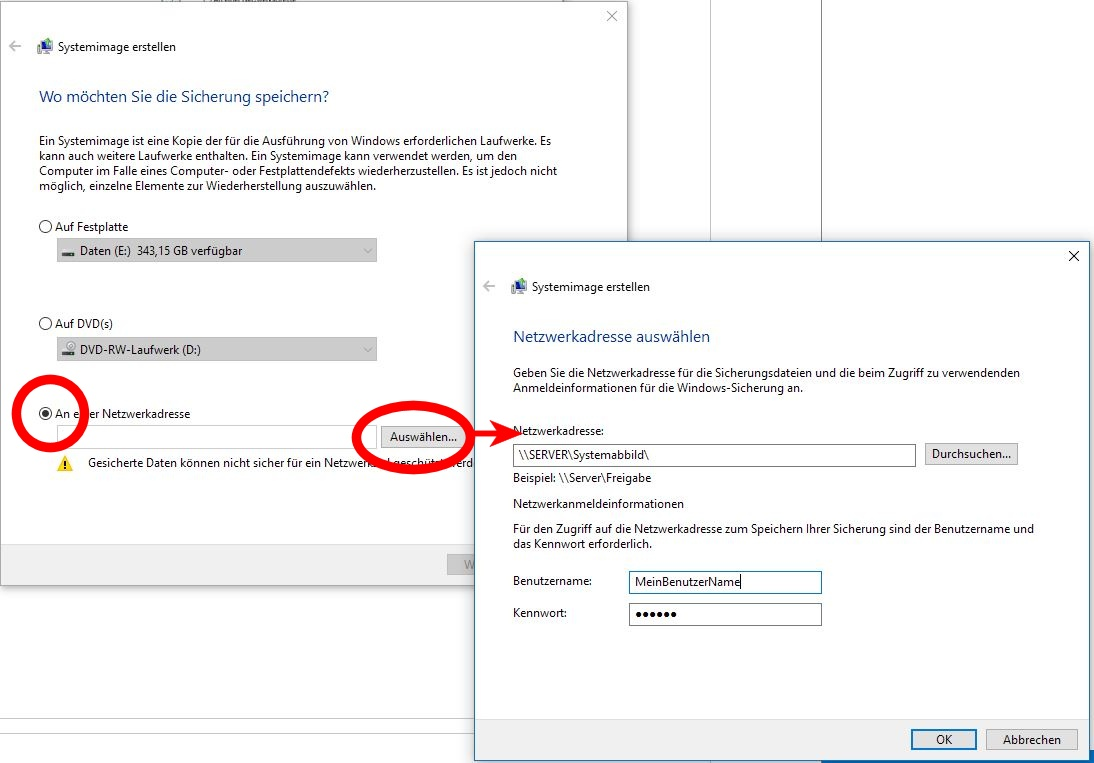
[…] Windows 10 als Server einrichten Teil I […]
[…] Windows 10 als Server einrichten Teil I […]
[…] weiter hier lang: https://supportnet.de/windows-10-als-server-einrichten-teil-1/ […]
[…] gute Computerschrat hat eine sehr ausführliche Anleitung für euch geschrieben wie man Windows 10 als Server für verschiedene Dienste […]