[imgr=logo-470.png]logo-80.png?nocache=1309248047644[/imgr]In diesem Artikel möchte ich ihnen heute zeigen, wie man es in Excel schafft, dass die Anzahl an Zellen ausgegeben wird, in denen bestimmte Bedingungen erfüllt sind. Dabei werden doppelte Einträge aber nur einmal gezählt.
In dem Artikel hier habe ich ihnen schon erklärt, wie man es in Excel schafft, dass die Anzahl an Zeilen ausgegeben wird, in denen in Spalte A und B Einträge stehen. Dabei wurden doppelte Einträge nicht mitgezählt. Und in diesem Artikel hier habe ich ihnen gezeigt, wie die Anzahl an Zeilen ausgegeben wird, in denen in den Spalten A und B bestimmte Bedingungen erfüllt sind. In dem jetzigen Artikel werde ich ihnen quasi eine Mischung aus den beiden Formeln zeigen. Hier werden Sie erfahren, wie man es schafft, dass die Anzahl an Zeilen gezählt wird, in denen bestimmte Bedingungen erfüllt sind, aber dabei auch noch darauf geachtet wird, dass keine Zeile gezählt wird, deren Inhalt genauso schon einmal aufgetreten ist.
Beginn:
Bevor Sie mit der Ausgabe anfangen, müssen Sie in ihre Excel Tabelle erst einmal die Datensätze eintragen. Pro Zeile schreiben Sie nun einen Datensatz. Jeder Datensatz besteht dabei aus zwei Angaben, wobei die erste Angabe in der Spalte A und die zweite Angabe in der Spalte B eingetragen ist. Wie Sie an meinem Beispiel sehen können, habe ich darauf geachtet, dass mehrere Datensätze doppelt auftreten, damit Sie später auch die Wirkungsweise der Formel sehr gut einsehen können. Die für mich relevanten Werte sind die Zahl „1“ in der Spalte A und das Vorhandensein eines Zeichens in der Spalte B. Am besten ist es, wenn Sie die Anzahl der Datensätze erst einmal auf 10 beschränken, damit Sie die Formel nicht verändern müssen, sondern Sie einfach so übernehmen können. Möchten Sie aber gleich mit den richtigen Daten arbeiten, so nehmen Sie einfach so viele Zeilen wie Sie benötigen und passen Sie die Formel entsprechend an. Haben Sie die Datensätze nun eingetragen, so gehen Sie zum nächsten Schritt weiter um zu erfahren, wie man jetzt die Anzahl an verschiedenen Datensätzen mit Bedingungen auslesen kann.
(Zur Darstellung in Originalgröße Abbildungen anklicken)
Anzahl an verschiedenen Dantesätzen unter Bedingungen berechnen:
Nachdem Sie die Datensätze eingetragen haben, können Sie nun damit beginnen, die Anzahl der Zeilen auszugeben, in denen verschiedene Datensätze stehen, aber trotzdem eine beliebige Zahl an Bedingungen erfüllt sein müssen. Geben Sie nun in irgendeine noch freie Zelle, wie zum Beispiel C1, nun die folgende Formel ein:
=SUMME((VERGLEICH(A1:A10&B1:B10;A1:A10&B1:B10;0)=ZEILE(1:10)*(A1:A10=1)*(B1:B10<>""))*1)
Diese Formel ist aber keine „normale“ Formel, sondern eine Matrixformel. Gehen Sie öfters mit Excel um, so wissen Sie, was das bedeutet, ich möchte es jetzt aber nochmals aufführen. Klicken Sie, nachdem Sie die Formel eingegeben haben, erneut auf die Zelle C1. Haben Sie das gemacht, so klicken Sie nun oben in die Bearbeitungszeile der Formel. Abschließend drücken Sie nun auf ihrer Tastatur die Tasten STRG+SHFIT+Enter. Dadurch wird die Formel nun richtig ausgeführt. Das sehen Sie daran, dass nun in der Zelle der richtige Wert angezeigt wird. In meinem Fall war das die Zahl „3“. Das kommt daher, dass in der Formel die Bedingung angegeben wurde, dass in der Spalte A die Zahl „1“ steht und die Spalte B währenddessen nicht leer sein darf. Desweiteren werden nur Zeilen gezählt, die noch nicht vorgekommen sind. Dies war nur in den Zeilen 1, 2 und 8 der Fall. Neben der korrekten Ausgabe in der Zelle hat sich aber auch noch etwas anderes verändert. Die Formel sieht nun nämlich auch anders aus. Das matrixtypische Aussehen lautet:
{=SUMME((VERGLEICH(A1:A10&B1:B10;A1:A10&B1:B10;0)=ZEILE(1:10)*(A1:A10=1)*(B1:B10<>""))*1)}
Haben Sie einen anderen Zellbereich als ich gewählt, so ändern Sie diesen oben in der Formel einfach entsprechend ab. Das gleiche gilt für die Bedingungen. Soll in der Spalte A nicht die Zahl „1“, sondern irgendeine andere auftreten, so ändern Sie die Zahl in der Formel einfach entsprechend ab. Das gleiche machen Sie mit der Bedingung in Spalte B. Hier ist aktuell angegeben, dass sie nicht leer sein darf (ungleich leer). Auch das können Sie ändern, wie Sie möchten. Möchten Sie, dass noch eine dritte Bedingung in der Tabelle erfüllt sein muss, so geben Sie in der Formel einfach noch einen neuen Zellbereich und eine neue Bedingung ein. Den neuen Zellbereich tragen Sie in diesen Teil ein: „A1:A10&B1:B10;A1:A10&B1:B10“, die neue Bedingung machen Sie so kenntlich, indem Sie hinter (B1:B10<>"") einfach noch ein „Mal“-zeichen ( * ) schreiben und dann anschließend in Klammern den Zellbereich und die Bedingung hinein schreiben. Beispiel: (C1:C10="Hallo")
Nun wissen Sie, wie Sie die Anzahl an Zeilen ausgeben können, in denen verschiedene Datensätze eingetragen sind, aber außerdem noch Bedingungen vorhanden sind. Desweiteren haben Sie gelernt, wie man die Formel auch noch um weitere Bedingungen bzw. weitere Zellbereiche vergrößern kann.

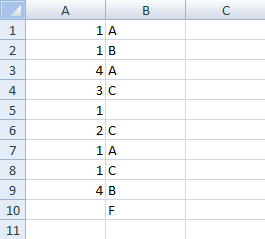
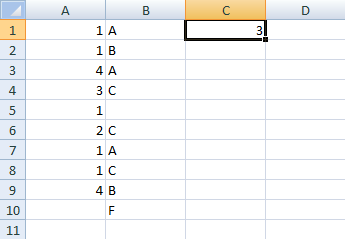
=SUMME((VERGLEICH(A1:A1342&B1:B1342;A1:A1342&B1:B1342;0)=ZEILE(1:1342)*(A1:A1342=141317)*(B1:B1342<>""))*1)
Wie kann man diese Formel auch ab A2 benutzen?
In spalte A1 soll Kundennr 1 und in B1 Soll Kundennr 2 stehen
und erst ab A2 und B2 die Kundennr als zahlen.