[imgr=outlook2007_logo-470.jpg]outlook2007_logo-80.jpg?nocache=1312635029496[/imgr]In diesem Tipp werde ich Ihnen erklären wie Sie in Microsoft Office Outlook 2010 Schnellbausteine verwenden können. Diese bieten Sich an wenn sie öfter Mals Emails mit demselben oder einem ähnlichen Text beantworten oder schreiben wollen.
Um auf die Schnellbausteine verwenden zu können öffnen Sie nun erst mal wie gewohnt Ihr Microsoft Office 2010 Outlook. Wenn Sie dies getan haben erstellen Sie einfach mit einem Klick auf „Neue Email“ eine neue Email.
Daraufhin befinden Sie sich im Nachrichtenmodus in dem Sie nun den gewünschten Schnellbaustein wie eine reguläre Email bzw. ein reguläres Dokument schreiben können. Wenn Sie dies getan haben markieren Sie den Text(ausschnitt) einfach (1) und klicken dann auf „Einfügen“ (2).
Nun klicken Sie auf „Schnellbausteine“ (3) und dann auf „Auswahl im Schnellbaustein-Katalog speichern“ (4).
In dem sich nun öffnenden Fenster können Sie noch einen Namen für den Baustein eingeben (1), sodass Sie diesen (später) und vielen Schnellbausteinen in Microsoft Office Outlook 2010 wiederfinden. Die Felder „Katalog“ und „Speichern In“ (2) sollten Sie nicht verändern, da dies dazu führen könnte, das Sie die Bausteine nicht wiederfinden, da diese dann an unkonventionellen Orten gespeichert sind.
Nun können Sie noch dem Baustein eine Kategorie zuordnen (3) und eine kurze Beschreibung hinzufügen (5). Dies bietet sich vor allem dann an, wenn Sie vorhaben viele verschiedene Schnellbausteine in Outlook zu verwenden, da diese dann besser sortiert sind und für Sie so später der gewünschte Schnellbaustein schneller zu finden ist.
Abschließend können Sie noch entscheiden Ob Sie möchten, dass der Schnellbaustein, wenn er dann einfügt wird, einfach an die ausgewählte Stelle kommen soll, oder einen eigenen Absatz oder sogar eine eigene Seite bekommen soll. Dies können Sie unter „Optionen“ (4) bestimmen. Um den Vorgang abzuschließen klicken Sie einfach auf Ok.
Um nun einen Schnellbaustein in eine Microsoft Office Outlook 2010 Email einzufügen gehen Sie anfänglich genauso vor, wie bei dem Hinzufügen eines Schnellbausteines. Öffnen Sie regulär eine neue Email, klicken Sie auf Einfügen und dann auf Schnellbausteine. Dort sollte nun (u.A.) Ihr neu erstellter Schnellbaustein zu finden sein. Um diesen Einzufügen klicken Sie diesen einfach an.
Um ein paar erweiterte Einstellungen zu erhalten machen Sie einfach einen Rechtsklick auf Ihren gewünschten Schnellbaustein. Hier können Sie nun auswählen, ob das Element an der jetzigen Position, Am Anfang oder am Ende der jetzigen Email eingefügt werden soll (1). Mit einem Klick auf „Eigenschaften bearbeiten“ (2) landen Sie in dem Fenster, das Sie bereits zum Erstellen dieses Schnellbausteines verwendet haben.
Wenn Sie Ihre Schnellbausteine verwalten (löschen, sortieren etc.) wollen klicken Sie einfach auf „Organisieren und löschen“ (3).
In dem sich nun öffnenden Fenster sind alle Schnellbausteine von Microsoft Office Outlook 2010 aufgelistet. Diese können Sie nun nach Ihren Eigenschaften sortieren (1), in das jetzige Dokument einfügen (2), bearbeiten (3) oder auch löschen (4).
Nun sollte der Umgang mit Schnellbausteinen für Sie kein Problem mehr sein.

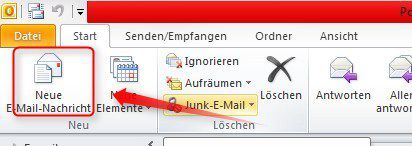
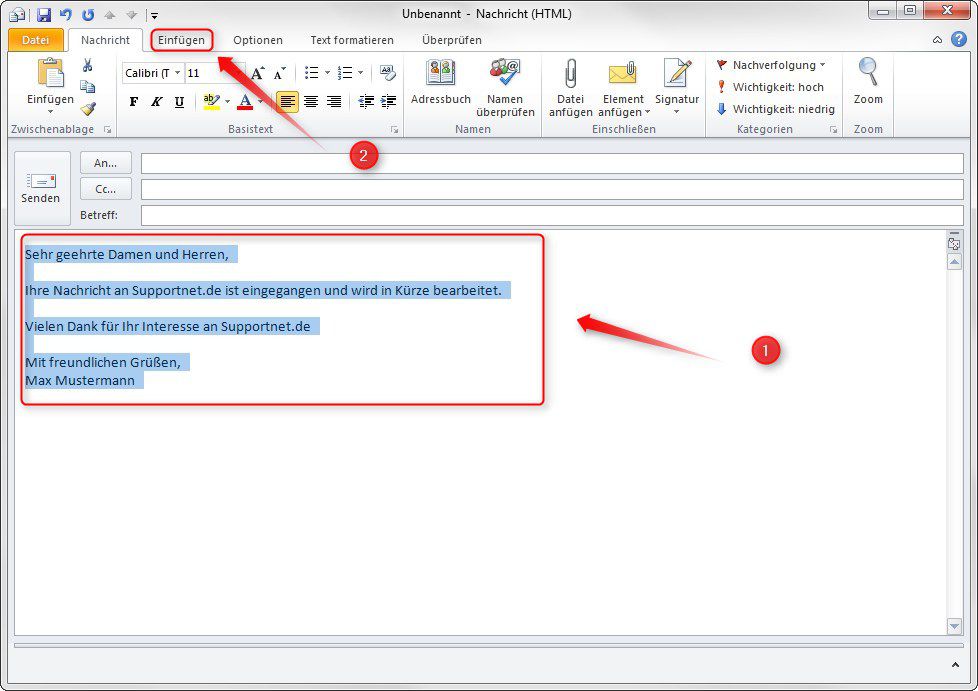

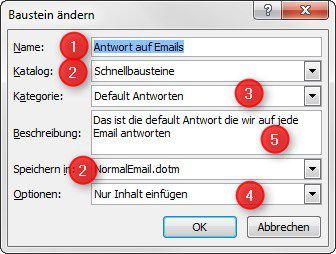


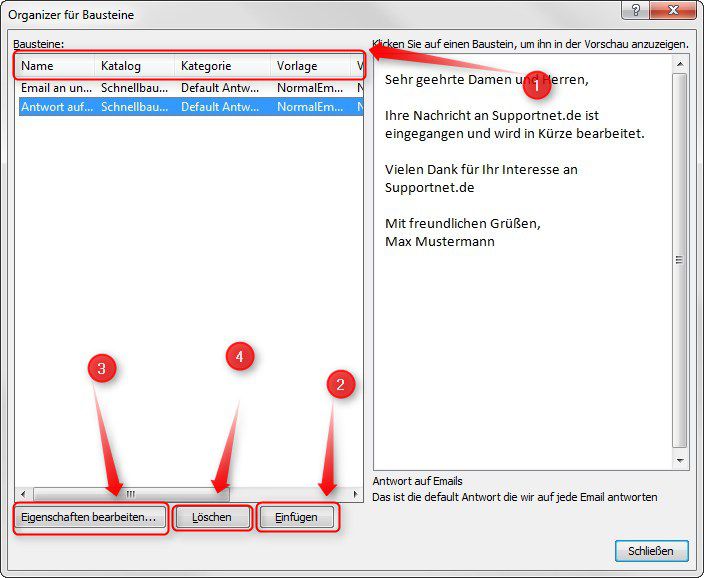
Anscheinend funktionieren die Schnellbausteine nur wenn auch
Word2010 vorhanden ist. Ich nutze Outlook2010 mit Office2003 und
da sind die Schnellbausteine immer deaktiviert….
Oder hat da jemand einen Tipp?