Diese bebilderte Anleitung zeigt Ihnen wie Sie ganz einfach aus jedem Dokument eine PDF Datei mit Hilfe eines kostenlosen virtuellen Druckers (PDF Creator) erstellen können.
Jedes ausdruckbare Dokument (z.B. Internet Browser, Word) kann mit Hilfe der Software PDF Creator in einem PDF ausgegeben werden. Diese Software ist kostenlos, für den privaten sowie den gewerblichen Gebrauch.
Schritt 1 – Download
Der PDF Creator ist beim Software Hersteller kostenlos zum Download erhältlich (Link).
Schritt 2 – Installation
Führen Sie nun die „PDF Creator-XXX_setup.exe“ nach dem Download, mit einem Doppelklick, auf Ihrem Computer aus.
Wählen Sie nun die Gewünschte Sprache aus und bestätigen Sie Ihre Auswahl mit dem Button „OK“ um das Setup zu starten.
Zur Darstellung in Originalgröße Abbildungen anklicken.
Nachdem das Setup des PDF Creators gestartet ist beginnen Sie die Installationsroutine mit dem Button „Weiter“.
Nun müssen Sie die Lizenzbedingungen des PDF Creators akzeptieren indem die auf das Feld „Ich akzeptiere die Vereinbarung“ klicken und dies mit dem Button „Weiter“ bestätigen um fortfahren zu können.
Bei der Installationsart haben Sie die Möglichkeit einer Standardinstallation für Einzelplatzrechner und Terminalserver oder als Serverinstallation z.B. für Printserver. Sofern sie also keine Nutzung auf einen Printserver vorsehen, wählen sie hier die Standardinstallation aus und bestätigen Sie Ihre Eingabe mit dem Button „Weiter“ um zum nächsten Dialog zu gelangen.
Jetzt können Sie für Ihren virtuellen Drucker einen Namen vergeben. Nach der Benennung bitte mit dem Button „Weiter“ fortfahren.
Die Installation des virtuellen Druckers benötigt ca. 20 MB Festplattenspeicher und wird standardhalber auf der Partition C: installiert. Sie können dieses Verzeichnis ändern indem Sie auf den Button „Durchsuchen“ klicken. Zum Fortfahren den Button „Weiter“ klicken.
Das mitgelieferte Browser Add On ist optional und wird nicht benötigt. Nehmen Sie daher das Häkchen bei „Verwende Yahoo! Als Standardsuchdienst…“ raus und klicken Sie auf den Button „Weiter“ um zum nächsten Dialog den PDF Creators zu gelangen.
Bei der Komponentenauswahl muss nun auch hier erneut das Häkchen bei „PDF Creator Browser Add On für…“ entfernt werden. Klicken Sie anschließend auf den Button „Weiter“.
Überspringen Sie den nun Folgenden Schritt indem Sie auf den Button „Weiter“ klicken oder geben Sie ggf. einen Namen für den Eintrag im Startmenü an.
Bei dem Installationspunkt „Zusätzliche Aufgaben auswählen“ können Sie optional z.B. ein Desktop Symbol erstellen lassen oder einen Eintrag im Kontextmenü erzeugen lassen. Fahren Sie fort indem Sie auf den Button „Weiter“ klicken.
Nun sehen Sie noch einmal eine Zusammenfassung der von Ihnen ausgewählten Einstellungen. Wenn alle Angaben Ihren Wünschen entsprechen können Sie die Installation des PDF Druckers mit dem Button „Installieren“ starten.
Nachdem die Installationsroutine des PDF Creators erfolgreich durchlaufen ist können Sie die Installation mit dem Button „Fertigstellen“ abschließen und ihren kostenlosen virtuellen Drucker nun nutzen.
Wenn Sie nun ein Dokument als PDF haben möchten, drucken Sie dieses ganz normal über das Drucker Symbol ihres Programmes (Word, Excel, Internet Explorer, etc.) und wählen Sie den PDF Creator Drucker aus. So können sie eine PDF Datei erstellen – kostenlos!
Wie man mit Word 2007 und PDF Creator PDF-Dokumente erstellt erfahren Sie hier.


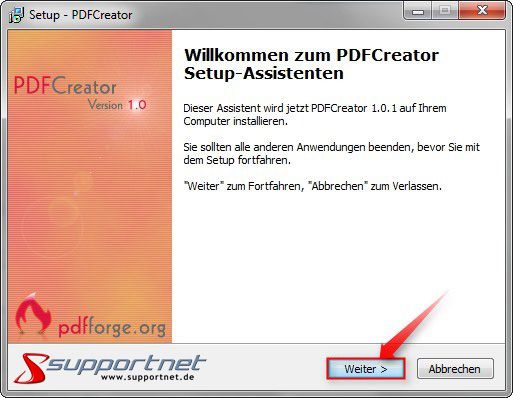

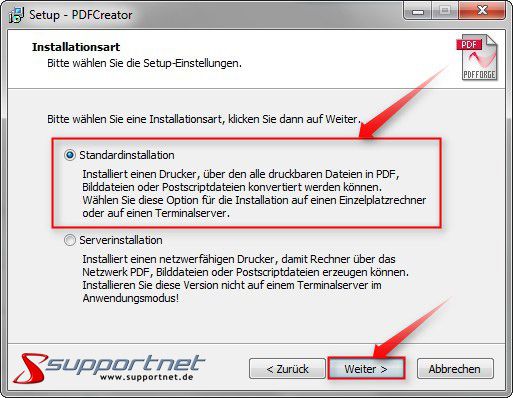










Hinterlasse einen Kommentar
Du musst angemeldet sein, um einen Kommentar schreiben zu können.