
Schritt für Schritt Anleitung wie man ein E-Mail-Konto für GMX.de (GMX.net) mit Thunderbird einrichtet.
Voraussetzung ist, dass zuvor ein E-Mail-Konto bei GMX.de eingerichtet wurde. Bei einem neu eingerichtetem Konto sollte man sich vorher über ein direktes Login im E-Mail-Account und dem Versand einer Test-Mail davon überzeugen, dass das Konto bereits freigeschaltet wurde.
Bisherige Nutzer von Outlook Express oder MS Outlook können bei der Einrichtung von Mali-Konten in Thunderbird nur bedingt auf ihre Erfahrungen zurückgreifen, es sind zwei Besonderheiten zu beachten.
1. Bei der Einrichtung des ersten Kontos, gleich nach der Installation von Thunderbird wird man mit der Frage konfrontiert, "Globaler Posteingang (in lokalen Konto)" aktivieren oder nicht. Lässt man den voreingestellten Haken drin, dann gibt es, wie bei Outlook/Express einen gemeinsamen Ordner "Posteingang" für alle angelegten Mailkonten. Wählt man diese Option ab, wird jedes Mail-Konto eigenständig behandelt, wie z.B. in Foxmail. Sofern die Existenz und gesonderte Behandlung verschiedener Mail-Adressen einen konkreten Grund hat, wie z.B. eine Mail-Adresse für "Geschäfts-Post" und eine für den privaten Schriftwechsel, kann eine strickte Trennung der Konten durchaus sinnvoll sein.
2. Nur bei der Einrichtung des ersten Mail-Kontos gleich nach der Installation von Thunderbird werden die Angaben zum SMTP-Server abgefragt. Bei weiteren Konten wird dann automatisch dieser Server übernommen, was i.d.R. falsch ist und dann korrigiert werden muss.
In der folgenden Anleitung wird davon ausgegangen, dass ein weiteres E-Mail-Konto angelegt werden soll und dass "Globaler Posteingang" nicht genutzt wird.
Bei der ersten Einrichtung eines Mail-Kontos entfallen einige der hier dargestellten Schritte, zur Einrichtung von verschlüsselten Verbindungen sind aber trotzdem hier beschriebene Schritte noch auszuführen.
Schritt 1:
In Thunderbird E-Mail Neues Konto erstellen aufrufen.
(zur Darstellung in Originalgröße die Abbildungen anklicken)
Thunderbird – E-Mail
Schritt 2:
Im Konten-Assistent ist E-Mail-Konto zu aktivieren und auf Weiter zu klicken.
Thunderbird – Neues Konto einrichten
Schritt 3:
Unter Ihr Name ist der Name einzutragen, der dem Mail-Empfänger als Absender angezeigt werden soll, unter E-Mail-Adresse ist die Adresse des bei GMX.de zuvor angelegten E-Mail-Kontos einzugeben. Dann auf Weiter klicken.
Thunderbird – Identität
Schritt 4:
Als Typ des Posteingangs-Servers POP auswählen und unter Posteingang-Server pop.gmx.net eintragen. Dies gilt unabhängig davon, ob die E-Mail-Adresse auf gmx.de oder gmx.net lautet. Den Eintrag Globaler Posteingang (im Lokalen Konto) ggf. deaktivieren (s.o.), dann auf Weiter klicken.
Thunderbird – Server-Informationen
Schritt 5:
Als Benutzername ist die vollständige GMX-E-Mail-Adresse oder auch die GMX-Kundennummer einzugeben. Anschließend auf Weiter klicken.
Thunderbird – Benutzernamen
Schritt 6:
Als Konten-Bezeichnung kann ein beliebiger Name gewählt werden, unter dem das Konto in Thunderbird angezeigt werden soll, Thunderbird hat hier automatisch die Adresse des GMX-Mail-Kontos vorgetragen. Dann auf Weiter klicken.
Thunderbird – Konten-Bezeichnung
Schritt 7:
In der Zusammenfassung werden die bisher vorgenommenen Einstellungen angezeigt. Wie zu sehen ist, wurde automatisch ein bereits vorhandener und von Thunderbird als Standard verwendeter SMTP-Server eingetragen, welcher jedoch für dieses Konto nicht verwendet werden kann. Eine Änderung ist jedoch an dieser Stelle nicht möglich.
Sofern die im Posteingang des GMX-Kontos befindlichen Nachrichten dort verbleiben sollen, ist der Eintrag Nachrichten jetzt herunterladen zu deaktivieren. Anschließend auf Fertig stellen klicken.
Thunderbird – Zusammenfassung
Schritt 8:
Unter E-Mail auf Konten-Einstellungen bearbeiten klicken um die korrekten Einstellungen für das neu angelegte GMX-Konto vorzunehmen.
Thunderbird – E-Mail
Schritt 9:
Für das GMX-E-Mail-Konto muss zunächst der korrekte Postausgangsserver eingerichtet werden, dazu ist Postausgang-Server (SMTP) zu markieren und Hinzufügen anzuklicken.
Thunderbird – Konten
Schritt 10:
Unter Beschreibung kann ein beliebiger Name vergeben werden, als Server ist mail.GMX.net einzutragen und für die Verwendung einer verschlüsselten Verbindung TLS zu aktivieren, der Port 587 wird i.d.R. automatisch eingetragen. Statt der in den Dokumentationen von GMX immer noch zu findenden SSL-Port-Nummer 465 für den Postausgangsserver sollte die o.a. TLS-Portnummer 587 verwendet werden. Benutzername und Passwort verwenden ist zu aktivieren und der Benutzername gem. Schritt 5 einzutragen. Anschließend auf OK klicken.
Thunderbird – Konten-Einstellungen
Schritt 12:
In den Server-Einstellungen des GMX-Kontos ist SSL zu aktivieren, der Port 995 wird i.d.R. automatisch eingetragen. Weiterhin ist der korrekte Eintrag für Nachrichten auf dem Server belassen zu kontrollieren. Dieser sollte inhaltlich eigentlich dem Eintrag Nachrichten jetzt herunterladen aus Schritt 7 entsprechen, was jedoch aufgrund eines bekannten Bugs nicht immer der Fall ist. Anschließend auf OK klicken.
Thunderbird – Server-Einstellungen
Das POP3-E-Mail-Konto für GMX.de ist nun fertiggestellt, je nach Konfiguration erfolgt nun automatisch ein Abruf des Kontos, oder er ist per Abrufen manuell auszulösen.
Schritt 13:
Erst beim ersten Abruft eines neuen Kontos wird von Thunderbird das Passwort für den entsprechenden POP3-Server angefordert, welches man dann wahlweise zur automatischen Verwendung im Passwort-Manager speichern lassen kann. Einzugeben ist das festgelegte Passwort des GMX-E-Mail-Kontos, anschließend auf OK klicken.
Sollte die Aufforderung zur Eingabe des Passwortes bereits zu einem Zeitpunkt erfolgen, zu welchem die korrekten Einstellungen noch nicht vollständig vorgenommen werden konnten, besteht hier die Möglichkeit, erst einmal auf Abbrechen zu klicken.
Thunderbird – Mail-Server-Passwort
Die Installation des unter Schritt 1 und 8 sichtbaren Kalenders wird hier beschrieben:
Outlook-Alternative Thunderbird mit Lightning-Add-on (Kalender)
Weitere Tipps unter den -> E-Mail FAQ
Nachtrag vom 01.02.2012:
Die oben stehende Anleitung wurde unter dem nicht mehr ganz aktuellen Mozilla Thunderbid 3 erstellt, zur nur geringfügig anderen Einrichtung eines POP3-Kontos unter Mozilla Thunderbird 9 siehe auch unsere Video-Tutorials.
Mozilla Thunderbird 9 – Einrichtung des ersten POP3-E-Mail-Kontos
Mozilla Thunderbird 9 – Einrichtung eines weiteren POP3-E-Mail-Kontos




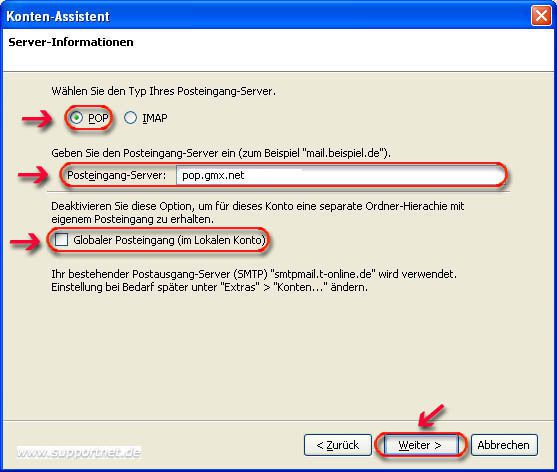



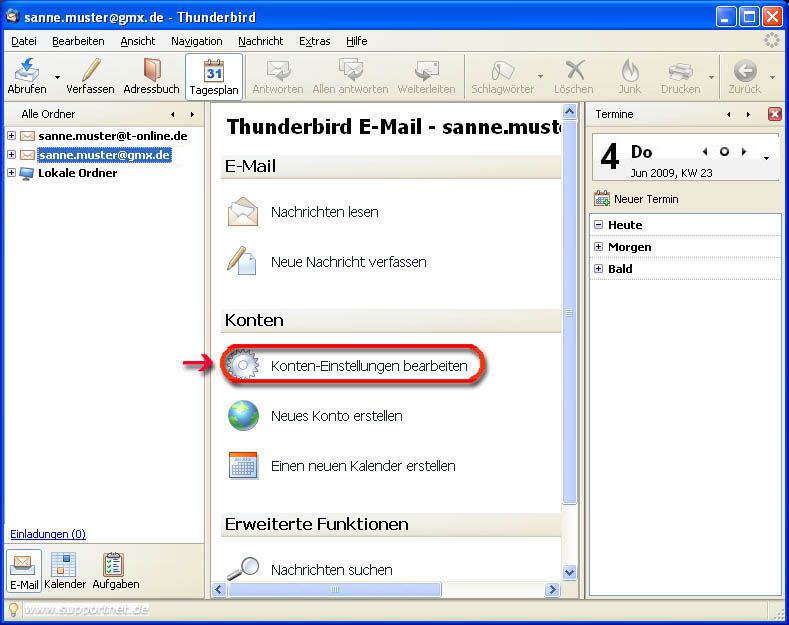

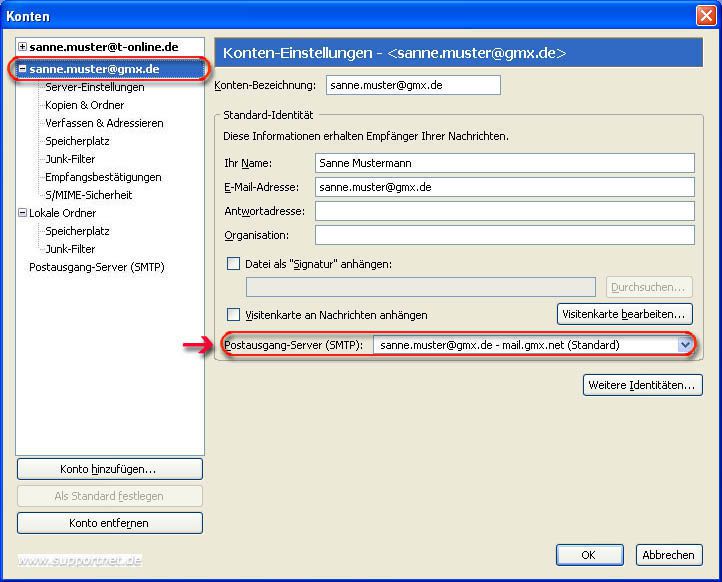
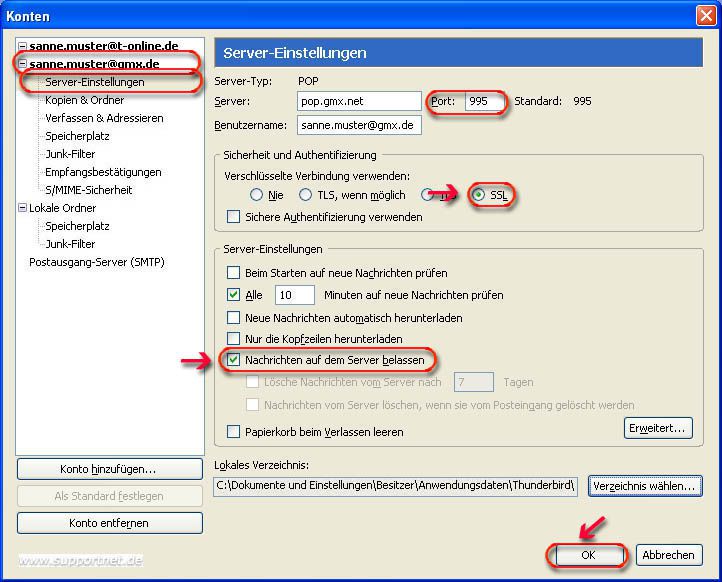

hat geholfen, vielen Dank!
Mir auch, danke.