[imgr=01-Powerpoint_Wasserzeichen_hinzufuegen-200.png]01-Powerpoint_Wasserzeichen_hinzufuegen-80.png?nocache=1317807111070[/imgr]In diesem Beitrag zeigen wir Ihnen, wie Sie in eine bestehende Powerpoint Präsentation ein Wasserzeichen hinzufügen können. In diesem Artikel wird die Powerpoint-Version 2010 verwendet.
In Powerpoint ist es nicht möglich, wie beispielsweise in Word, ein richtiges Wasserzeichen über eine Option einzufügen. Es gibt jedoch dennoch Möglichkeiten, einen Text oder ein Bild als verblassten Hintergrund zu nutzen.
Verwenden eines Bildes als Wasserzeichen
1. Öffnen Sie Ihre Powerpoint Präsentation.
2. Wählen Sie über die ClipArt ein Bild aus, welches Sie als Wasserzeichen verwenden möchten.
Eine ClipArt fügen Sie folgt ein: (1) Einfügen – (2) Clipart – (3) OK um alle anzeigen zu lassen und einen Doppelklick (4) auf das gewünschte Motiv.
3. Verschieben Sie das Bild an die gewünschte Stelle
4 Machen Sie (wie im Bild beschrieben) einen Rechtsklick auf die Clipart und wählen Sie Grafik formatieren aus.
Jetzt haben Sie unter "Bildkorrekturen" die Möglichkeit, den Kontrast und die Helligkeit anzupassen. Durch diese Option kann man die Grafik verblassen.
Verschieben Sie die Grafik in den Hintergrund über einen Rechtsklick auf das Bild, wählen Sie "In den Hintergrund" und "In den Hintergrund"
Verwenden von Text als Wasserzeichen
Ähnlich wie auch bei der Verwendung eines Bildes, fügen Sie als Erstes ein Textfeld ein. Schreiben Sie in das Textfeld, was im Hintergrund zu sehen sein soll und passen Sie es an die entsprechende Stelle / in der entsprechenden Drehung an.
Nun markieren Sie die Schrift und gehen nacheinander wie folgt vor:
1. Im oberen Bereich auf Zeichentools / Format klicken
2. Mittig die Option zur Einstellung der Schrift wählen
3. Unter Varianten wählen Sie dann die gewünschte "Blässe" aus.
Damit haben Sie für Ihre jeweilige Folie ein Textfeld oder eine Clipart als Wasserzeichen eingefügt. Durch die Option "In den Hintergrund" können Sie auch bequem über das "Wasserzeichen" schreiben. Je Transparenter das Wasserzeichen ist, desto deutlicher werden Sie die Schrift darüber sehen können.

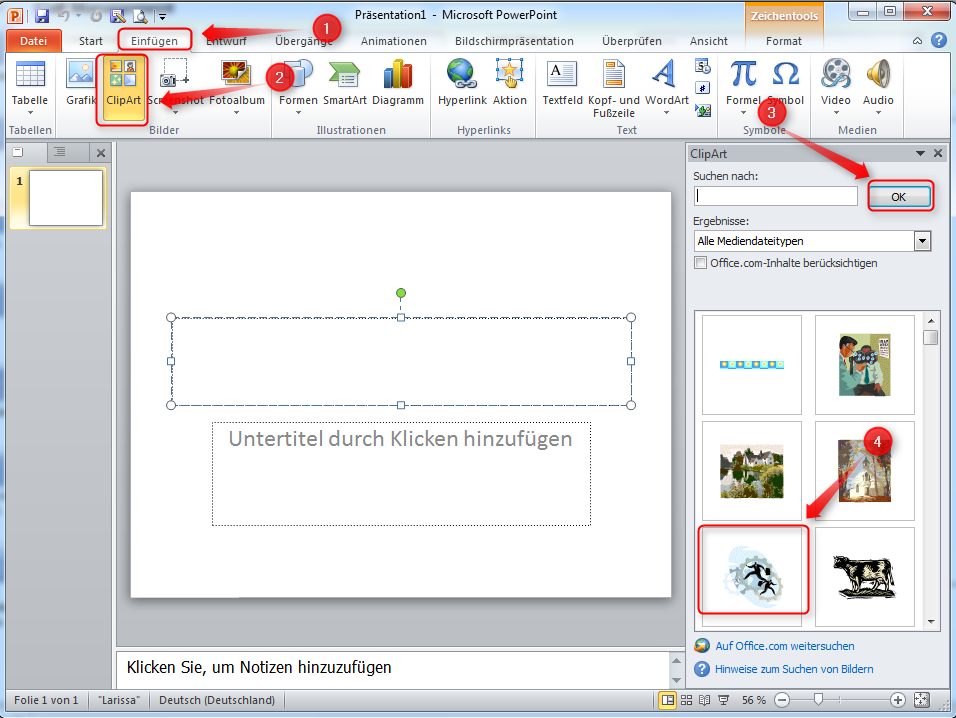

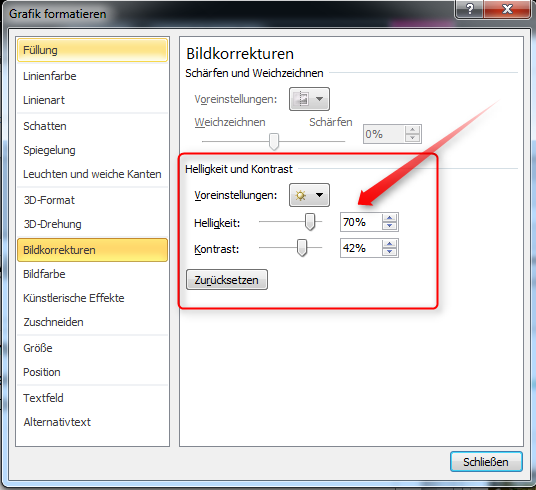
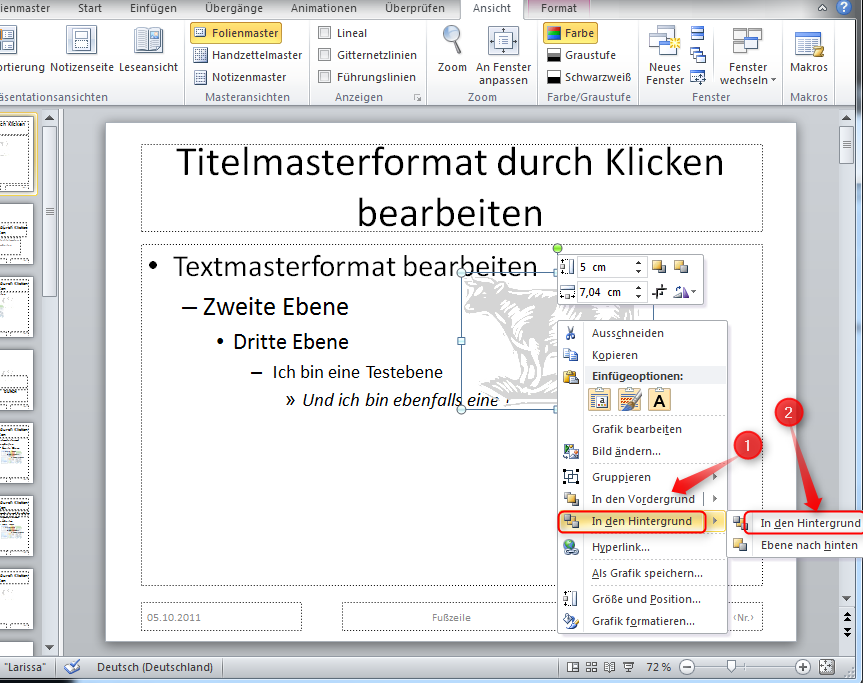
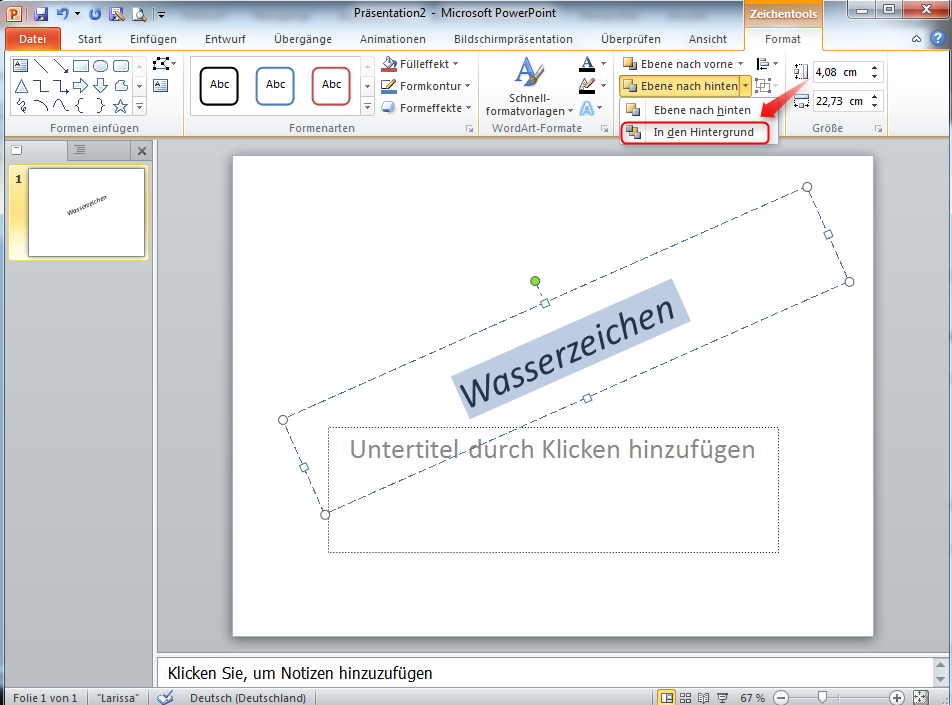

Hinterlasse einen Kommentar
Du musst angemeldet sein, um einen Kommentar schreiben zu können.